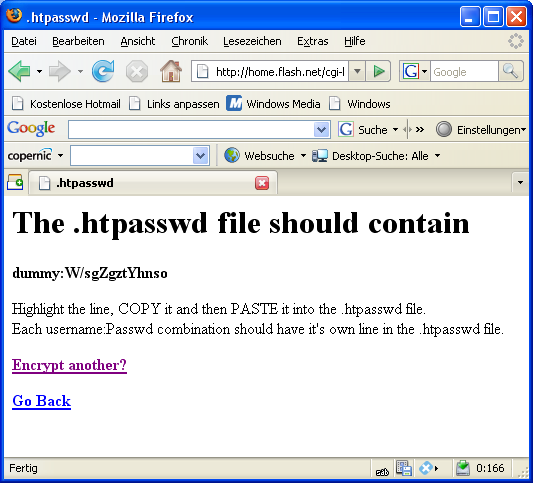Fritzbox Modifikation FTP-Server
Einleitung
Im Gegensatz zum Standardmäßigen FTP-Zugang der Fritzbox bietet der im folgenden eingerichtete FTP-Server (bFTPd) die Möglichkeit, mehrere FTP-Benutzer Accounts anzulegen und das Freigegebene Verzeichnis zu definieren.
Aus dem Zip-File wurde während der → Vorbereitung der Unterordner ftp mit folgendem Inhalt entpackt:
- bftpd.sh
- installiert und startet den FTP-Server
- bftpd
- FTP-Server Daemon
- bftpd
- FTP Konfiguration
- passwd
- Passwort-File, unter anderem für den FTP-Server
Einrichtung FTP-Server:
1. Eingabeaufforderung (Windows) bzw. Terminalfenster (Linux) öffnen und Telnetverbindung aufbauen
telnet fritz.box
2. FTP-Verzeichnis (z.B. share) anlegen und Berechtigungen setzen:
mkdir /var/media/usbstick/share chmod 755 share
3. User anlegen und Passwort vergeben
- Webseite http://home.flash.net/cgi-bin/pw.pl öffnen (in neuem Browserfenster)
- Usernamen z.B. „dummy“ und gewünschtes Passwort eingeben
- Button „Encrypt“ anwählen
- Die Ausgabe „dummy:W/sgZgztYhnso“ stellt den eingegebenen Username und durch Doppelpunkt getrennten Hash-Wert dar.
- Datei <usbstick>\system\ftp\passwd mit Notepad++ öffnen (siehe → Hinweise) z.B.:
root:x:0:0:root:/:/bin/sh ftpuser:NB8cEXjzWA.hs:1:1:ftp user:/var/media/usbstick/share:/bin/sh
- Neue Zeile in Datei passwd einfügen bzw. vorhandene editieren. Eingabe in der Form:
username:hash:UID:GID:ftp user:Pfad:/bin/sh
- Hinweis:
- Kursive Einträge sind zu bearbeiten. Fett gedruckte nicht ändern
- username: FTP-Username
- hash: eben auf Webseite erzeugter Hashwert (teil nach dem „:“)
- UID: UserID z.B. 1000
- GID: Group ID: z.b. 0=Root, 1=User
- Pfad: Pfad auf den der User Zugriff erhält.
- ACHTUNG:
- Es ist möglich einen globalen Zugang zur Fritzbox zu öffnen, indem für Pfad z.B. "/" gewählt wird. In diesem Fall bitte sicherstellen, dass das Passwort ausreichend sicher ist (z.B. in keinem Lexikon enthalten ist, enthält Groß/Kleinschreibung und Sonderzeichen).
- Dafür Sorge tragen, dass das Verzeichnis /var/media/usbstick/system nicht freigegeben wird, da ansonsten die Möglicheit besteht, dass jemand die Konfiguration und/oder Passwörter ändert und dadurch Zugriff zur Fritzbox erhält.
- Beispiel:
dummy:W/sgZgztYhnso:2:1:ftp user:/var/media/usbstick/share/dummy:/bin/sh
- => der User "Dummy" erhält Zugang zum Verzeichnis "/var/media/usbstick/share/dummy"
- Die Konfigurationsdatei <usbstick>\system\ftp\bftpd.conf legt die Konfiguration des FTP-Servers fest. Dort sind normalerweise keine Änderungen nötig. Mit folgendem Eintrag kann der Timeout festgelegt werden, nachdem bei Untätigkeit die Verbindung getrennt wird:
CONTROL_TIMEOUT="900".
- Der Wert wird in s angegeben. D.h. 900s=15min Timeout
- Zum Starten des FTP-Serers beim booten der Fritzbox muß die Datei <usbstick>\system\userscripts.sh editiert werden.
- Folgenden Absatz im Script suchen:
#Start FTP Server #sh "$STICK_SYS/ftp/bftpd.sh"
Damit der FTP-Server gestartet wird, muß das Kommentarzeichen „#“ entfernt werden:
#Start FTP Server sh "$STICK_SYS/ftp/bftpd.sh"
4. Freigabe für Zugriff aus dem Internet:
- Soll der Zugriff aus dem Internet möglich sein, muß in der WEB-Oberfläche unter USB-Speicher die Checkbox „USB-Speicher für Benutzer aus dem Internet freigeben“ angewählt sein.
5. Neustart der Fritzbox. Der Neustart kann erfolgen:
- Power-Cycle
- via Weboberfläche
- via telnet mit dem Befehl „reboot“
6. Während des Neustarts blinkt zunächst die „Power/DSL LED“ und evtl. die „WLAN“ LED. Nach einer Weile blinkt für ca 1 Minute die „Internet Telefonie“ LED. Nachdem diese erloschen ist, ist der Bootvorgang beendet.
FTP-Zugang testen
Der FTP-Zugang kann alternativ mit einem FTP-Programm z.B: Filezilla oder via Webbrowser erfolgen.
FTP-Programm:
- FTP-Programm öffnen
- Als Server „fritz.box“ eingeben
- User Daten eingeben: z.b. Dummy und PWD (nicht den generierten Hash-Wert)
- Verbindung herstellen
- Im FTP-Programm wird das für diesen User voreingestellte Verzeichnis angezeigt.
Webbrowser:
- In Adressleiste eingeben:
ftp://user@fritz.box
- user durch den oben angelegten FTP-User z.B. Dummy ersetzen
- Popup-Fenster zur Eingabe des Passwortes erscheint. Hier das oben angelegte Passwort eingeben (nicht den Hash-Wert).
- Im Browser wird das für diesen User voreingestellte Verzeichnis angezeigt.
Witer zur Einrichtung von → Callmessage.