Fritzbox Modifikation Hinweis Editor
Im Verlauf des Artikels werden Linuxformatierte Dateien bearbeitet. Unter Windows bitte nur Editoren verwenden, die in der Lage sind, Linux kompatible Files zu handeln. Gute Erfahrungen wurden mit Notepad++ gemacht.
Notepad++ kann unter: Notepad++ Download herunter geladen werden.
Notepad++ ist ein Open Source Editor für Windows. Bei diesem immer darauf achten, dass im Menü „Format“ der Punkt „Konvertiere zu Unix“ nicht anwählbar ist (in grau dargestellt). Sollte der Eintrag anwählbar sein, dann bitte diesen selektieren, damit das File ins Unix-Format konvertiert wird.
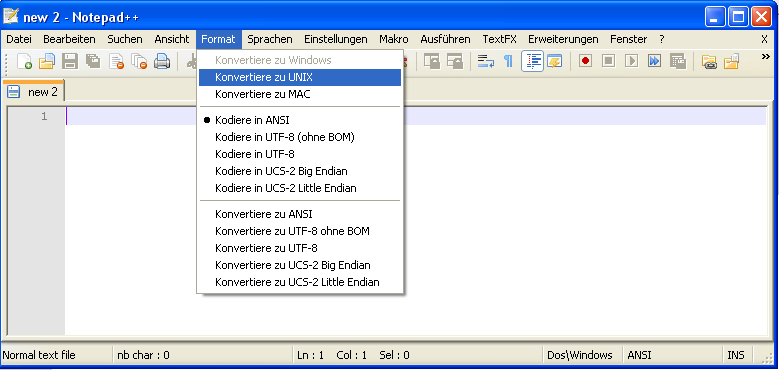
Um auf die Dateien Zugriff zu erhalten, kann der USB-Stick entweder direkt an einen PC angeschlossen werden, oder im Netzwerk (Samba) freigegeben werden.
- Freigabe des USB-Sticks im Netzwerk:
- http://Fritz.box im Web-Browser öffnen
- Einstellungen/Erweiterte Einstellungen anwählen
- USB-Geräte/Usb-Speicher anwählen
- Folgende Einstellungen durchführen:
- Kennwortschutz aktivieren incl. Passwort eingeben
- Optional: USB-Speicher FTP-Zugriff aktivieren
- USB-Speicher für Benutzer aus dem Internet freigeben deaktivieren
- Musikbox nach Bedarf
- Übernehmen anklicken
- Verbinden eines Netzlaufwerkes im Windows-Explorer
- Windows-Explorer öffnen
- In der Werkzeugleiste Suchen anklicken
- In der linken Suchleiste Computern oder Personen anwählen
- Nach einem Computer im Netzwerk anwählen
- Als Computername Fritz.box eingeben und mit Enter bestätigen
- Im Explorer-Hauptfenster erscheint FRITZ!BOX
- Diesen Eintrag doppelklicken
- Im erscheinenden Fenster erscheint der Freigegebene USB-Stick
- Mit rechter Maustaste anklicken und im erscheinenden Menü Netzlaufwerk verbinden... anwählen
- Zu vergebenden Laufwerksbuchstaben auswählen
- Verbindung unter anderem Benutzeranwählen
- Im erscheinenden Fenster Benutzername ftpuser eingeben und Passwort wie in der Weboberfläche vergeben (siehe oben 5.)
- Ok anklicken
- Fertig stellen anklicken
- Pfadangaben in diesem HowTo
- Pfade, die sich auf den USB-Stick beziehen, werden mit <usbstick>\system\ angegegeben
- Pfade, die sich direkt auf die Linux-Ebene beziehen und z.B. via Telnet zugänglich sind sind in der Form /var/media/usbstick angegeben
- Pfadangaben unter Windows sind mit dem Backslash "\" getrennt
- Linux Pfade werden mit dem Slash-Zeichen "/" getrennt
→ Hier geht's weiter zur Vorbereitung des USB-Sticks