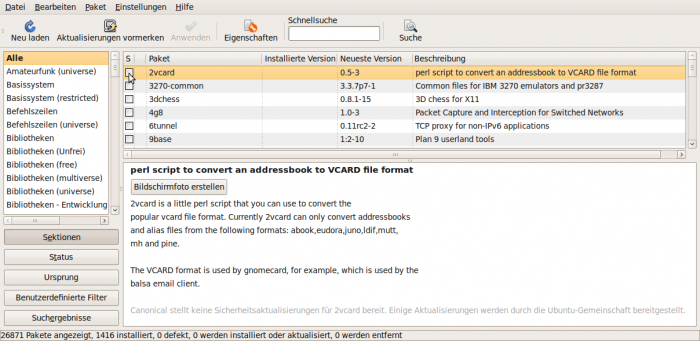Ubuntu Software
Allgemein
Unter Ubuntu wird das sehr leistungsfähige Paketverwaltungssystem dpkg verwendet, um Software zu installieren und zu deinstallieren. Dpkg wurde von der Debian Entwicklergruppe geschaffen auf dem letztlich auch Ubuntu basiert. In der Konsole (Terminal) gibt es die Frontends apt-get und aptitude. Als graphische Variante kommt unter Ubunty Synaptic zum Einsatz.
Die Software Pakete (.deb) sind in sog. Repositories abgelegt. Dies sind große Sammlungen von Software-Paketen, die speziell für Debian/Ubuntu zusammengestellt und optimiert wurden.
Repositories und automatische Updates
Ubuntu kann in regelmäßigen Abständen nach Aktualisierungen und Updates sämtlicher installierter Software Pakete suchen und diese bei Bedarf installieren.
- Programm System/Systemverwaltung/Software-Quellen starten
- Unter dem Reiter Aktualisierungen das Verhalten des Updateprozesses beeinflusst werden:
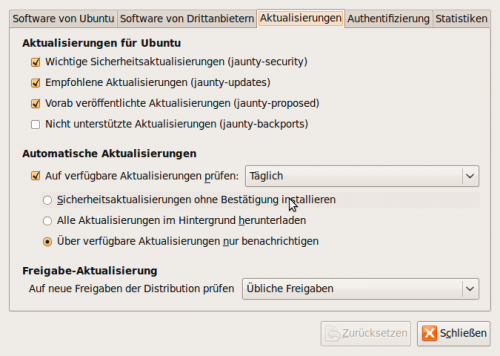
- Wichtige Sicherheitsaktualisierungen sollte unbedingt aktiviert sein, damit Updates beim Bekanntwerden von Sicherheitsproblemen diese möglichst umgehend behoben werden können
- Empfohlene Aktualisierungen sollte ebenfalls aktiviert werden, damit empfohlene Updates von Programmen eingespielt werden können, z.B. nachdem Bugs behoben wurden bzw. neue Features hinzugekommen sind
- Vorab veröffentlichte Aktualisierungen sind Updates in einem frühen Stadium, bevor diese ausgiebig getestet wurden und folglich noch Stabilitätsprobleme haben könnten
- Nicht unterstützte Aktualisierungen: Es wird kein Support für diese Updates geliefert.
- Auf verfügbare Aktualisierungen prüfen Sollte unbedingt aktiviert werden. Intervall der Aktualisierungen sinnvollerweise täglich
- Sicherheitsaktualisierungen ohne Bestätigung installieren: Die Updates werden im Hintergrund heruntergeladen und ohne Zutun des Anwenders installiert
- Alle Aktualisierungen im Hintergrund herunterladen: Die Updates werden im Hintergrund heruntergeladen, aber erst nach Bestätigung durch den Anwender installiert
- Über vorliegende Aktualisierungen nur benachrichtigen: Es wird lediglich nach verfügbaren Updates gesucht, aber nichts heruntergeladen. Erst nach Bestätigung des Nutzers erfolgt der Download und Installation der Updates
Die Liste der Repositories kann folgendermaßen eingesehen bzw. erweitert werden:
- Unter dem Reiter Software von Ubuntu stehen alle Repositories zur Auswahl, die direkt von Ubuntu unterstützt werden.
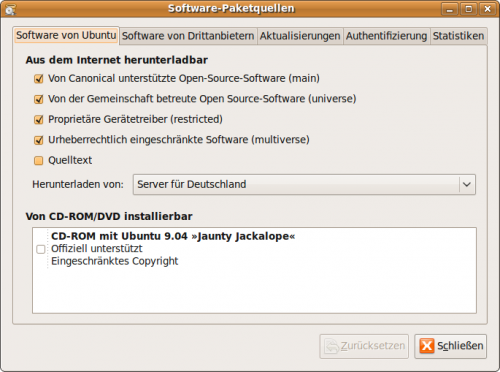
- Von Canonical unterstützte Software: Canonical betreut sämtliche Software dieser Repositories und leistet Support dafür (sollte immer aktiviert sein)
- Von der Gemeinschaft betreute Software (universe): Open Source Software (im Sourcecode verfügbar), die von der Ubuntuy Community (Freiwillige Entwickler) betreut und gepflegt wird (sollte ebenfalls immer aktiviert sein)
- Proprietäre Gerätetreiber (restricted): Treiber für Hardware, für die der Sourcecode durch die Supplier nicht veröffentlicht wird. Beispielsweise Treiber für Wlan und NVIDIA/ATI Grafikkarten (empfehlenswert)
- Urheberrechtlich eingeschränkte Software (multiverse): Software, die zwar kostenlos zur Verfügung gestellt wurde, aber der Sourcecode unter Verschluss ist.
- Unter dem Reiter Software von Drittanbietern können weitere Repositories definiert werden
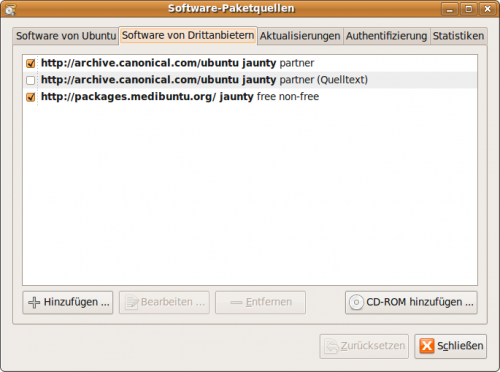
- Das Repository Ubuntu Partner Repository ist bereits definiert, aber nicht aktiviert (angewählt). Dieses enthält zahlreiche nützliche Software und sollte deshalb aktiviert werden
- Mit dem Button Hinzufügen können weitere Repositories hinzugefügt werden.
Hinzufügen des Medibuntu Repositories via Terminal:
- Terminalfenster Anwendungen/Zubehör/Terminal öffnen
- Adminrechte erlangen (Passwort wird abgefragt):
sudo -s
- Mediubuntu Repository Eintrag hinzufügen:
wget http://www.medibuntu.org/sources.list.d/jaunty.list --output-document=/etc/apt/sources.list.d/medibuntu.list
- Paketliste updaten:
aptitude update && sudo aptitude install medibuntu-keyring && sudo aptitude update
- Damit Synaptic Pakete von third party Repositories (und damit auch Medibuntu) anzeigt, folgenden Befehl ausführen:
update-apt-xapian-index
apt-get
Im Terminalfenster (Anwendungen/Zubehör/Terminal) steht das Tool apt-get zur Verfügung, um Software zu installieren bzw. zu deinstallieren.
Damit apt-get verwendet werden kann, muß der User erst Adminrechte erlangen:
sudo -s
Passwort eingeben
update der Softwarequellen:
apt-get update
Software installieren:
apt-get install Paketname
Software deinstallieren
apt-get remove Paketname
um schließlich den kompletten Festplattenplatz freizugeben:
apt-get autoclean
Synaptic
Zum Installieren und Deinstallieren unter der Graphischen Oberfläche Gnome steht das Tool Synaptic zur Verfügung.
- Programm System/Systemverwaltung/Synaptic-Paketverwaltung anwählen.
- Das Passwort des adminberechtigten Users eingeben (→ siehe auch hier)
- Unter Schnellsuche den Namen, oder einen Teil davon eingeben, bzw. die Listen im linken Fensterteil durchsuchen
Zum Installieren von Software folgendermaßen vorgehen:
- Wenn das gewünschte Paket gefunden wurde, in der rechten Liste auf das Quadrat vor dem Namen mit der linken Maustaste klicken
- Im erscheinenden Pulldown Menü Zum Installieren vormerken auswählen
- Wemm das Paket von anderen Paketen abhängt, werden diese automatisch zum Installieren vorgemerkt
- Button Vormerken anklicken
- Button Anwenden klicken, um die Paketauswahl endgültig zu bestätigen und die Pakete zu installieren.
- Wenn alle gewünschten Pakete ausgewählt wurden, den Button Anwenden in der Synaptic Werkzeugleiste auswählen
Zum Deinstallieren von Software folgendermaäßen vorgehen:
- Bereits installierte Pakete sind mit einem grün gefüllten Quadrat vor dem Namen der Software gekennzeichnet.
- Auf das grüne Quadrat des zu deinstallierenden Pakets klicken
- Im erscheinenden Pull-Down-Menü zum Entfernen vormerken bzw. zum vollständigen Entfernen vormerken auswählen. Unterschied zwischen beiden: bei Ersterem wird das Paket entfernt, sodass es nicht mehr verwendbar ist, belegt aber nach wie vor Platz auf der Festplatte. Wenn es erneut installiert werden soll, muß es nicht erneut komplett aus dem Internet geladen werden, sondern muss lediglich neu aktiviert werden. Bei zweiterem, wird das Paket restlos von der Festplatte entfernt.
- Wenn alle gewünschten Pakete ausgewählt wurden, den Button Anwenden in der Synaptic Werkzeugleiste auswählen