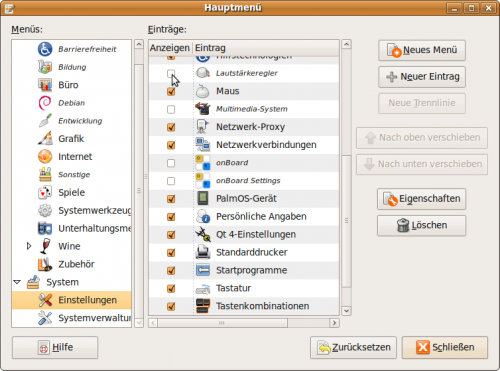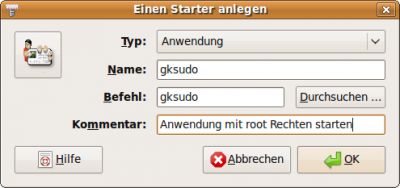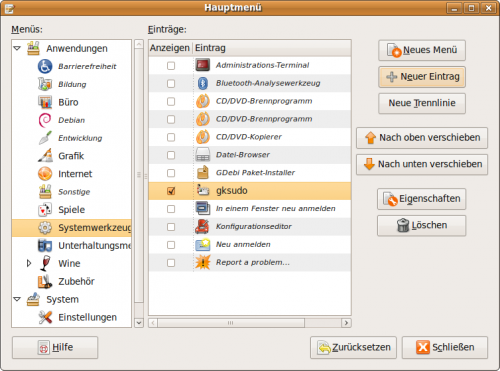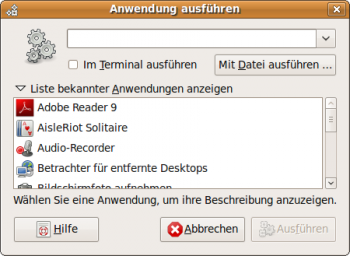Ubuntu Menü: Unterschied zwischen den Versionen
Erich (Diskussion | Beiträge) (Die Seite wurde neu angelegt: ==Allgemein== Bei der Installation von grafischen Tools wird normalerweise auch ein Shortcut in den Menüs Anwendungen bzw. System automatisch angelegt. Falls dies für...) |
Erich (Diskussion | Beiträge) Keine Bearbeitungszusammenfassung |
||
| Zeile 27: | Zeile 27: | ||
::[[Bild:Ubuntu_Menü2.png|500px]] | ::[[Bild:Ubuntu_Menü2.png|500px]] | ||
* Mit Hilfe des Buttons '''Löschen''' können Menüeinträge komplett gelöscht werden. | |||
==Panel konfigurieren== | ==Panel konfigurieren== | ||
Zum Panel am oberen Bildschirmrand können beliebige weitere Programme und Tools hinzugefügt werden bzw. vorhandene entfernt werden. Standardmäßig befinden sich nach der Installation hier links zu Firefox, Evolution (Email und Kalender) und Hilfe. | Zum Panel am oberen bzw. unteren Bildschirmrand können beliebige weitere Programme und Tools hinzugefügt werden bzw. vorhandene entfernt werden. Standardmäßig befinden sich nach der Installation hier links zu Firefox, Evolution (Email und Kalender) und Hilfe. Aber auch die Informationen in der rechten oberen Ecke wie Benutzername, Datum, Lautstärkeregler am oberen bzw. Desktop anzeigen, Mülleimer und Arbeitsflächenwähler am unteren Bildschirmrand sind Panelitems, die bearbeitet, verschoben und gelöscht werden können. | ||
=== | ===Panelitem hinzufügen=== | ||
* im freien Bereich des Panels die rechte Maustaste betätigen und '''+ Zum Panel hinzufügen...''' aus dem Popup Menü auswählen | * im freien Bereich des Panels die rechte Maustaste betätigen und '''+ Zum Panel hinzufügen...''' aus dem Popup Menü auswählen | ||
* Es stehen zahlreiche verschiedene Panelitems zur Verfügung | * Es stehen zahlreiche verschiedene Panelitems zur Verfügung | ||
:[[Bild:Ubuntu_Menü3.png|500px]] | :[[Bild:Ubuntu_Menü3.png|500px]] | ||
:Besonders interessante Panelitems: | |||
:* '''Anwendungsstarter:''' Nach einem Doppelklick auf diesen Eintrag stehen sämtliche Programme, die unter den Menüs '''Anwendungen''' und '''System''' eingetragen sind, zur Verfügung | |||
:* '''Anwendung ausführen...:''' Nach Anklicken dieses Icons im Panel erscheint eine Eingabezeile zur Eingabe eines beliebigen Programms, das gestartet werden kann. | |||
::[[Bild:Ubuntu_Menü4.png|350px]] | |||
:* '''Fensterwähler:''' Wenn sehr viele Fenster/Programme geöffnet sind, sind diese evtl. schlecht in der unteren Taskleiste zu erkennen. Der Fensterwähler stellt diese übdersichtlich in einer kompletten Liste zur Verfügung. | |||
:* '''Überwachen der Prozessortaktstufen:''' Anzeige und Einstellung der Prozessortaktstufe. Bei AMD Cool&Quiet bzw. Inter Speedstep Prozessoren kann der Prozessor entweder auf '''Ondemand''' (Taktstufe je nach Belastung automatisch), '''Performance''' (immer höchste Taktstufe) und '''Powersave''' (permanent niedrigste Stufe) gewählt werden. | |||
:* Für Laptopbenutzer interssant: '''Batterieanzeige''' und '''Helligkeits-Applett''' zur Einstellung der Bildschirmhelligkeit | |||
* Das gewünschte Element mit der Maus anklicken und bei gedrückter Maustaste an die gwünschte Stelle im Panel ziehen. | |||
===Panelitem löschen=== | |||
Mit der rechten Maustaste auf das Item klicken und '''- aus dem Panel entfernen''' anklicken. | |||
===Panelitem verschieben=== | |||
Um ein Item innerhalb eines Panels zu verschieben, dieses mit der rechten Maustaste anklicken und '''Verschieben''' aus dem Popup Menü auswählen. | |||
===Sperren/Entsperren von Items=== | |||
Die Standardmäßig vorhandenen Panelitems sind gesperrt. Dies verhindert ein verschieben der Elemente. Um ein Element zu sperren bzw. zu entsperren dieses mit der rechten Maustaste anklicken und '''auf dem Panel sperren''' aus dem Popup-Menü auswählen. Wenn er Haken gesetzt ist, ist das jeweilige Element gesperrt und kann nicht verschoben werden. | |||
Aktuelle Version vom 11. Mai 2009, 13:15 Uhr
Allgemein
Bei der Installation von grafischen Tools wird normalerweise auch ein Shortcut in den Menüs Anwendungen bzw. System automatisch angelegt. Falls dies für eine Software nicht der Fall sein sollte, bzw. ein Terminalprogramm eingebunden werden soll, kann dies relativ einfach erledigt werden.
Rechts neben den Menüs (Anwendungen/Orte/System) liegt das sog. Panel, dem Shortcuts zu wichtigen Programmen hinzugefügt weden können.
Menüeinträge verwalten
Um die Menüeinträge bearbeiten zu können, dient das Programm System/Einstellungen/Hauptmenü.
Aktivieren/deaktivieren von vorhanden Menüeinträgen
Nach der Installation von Ubuntu sind nicht alle nützlichen Tools in den Menüs verlinkt. Einträge können einfach durch setzen bzw. löschen des Hakens vor dem jeweiligen Eintrag aktiviert bzw. deaktiviert werden.
Hinzufügen/Löschen von Menüeinträgen
- Mit Hilfe des Buttons Neues Menü kann ein komplett neues Menü angelegt werden.
- Mit Hilfe des Buttons + Neuer Eintrag wird ein neuer Menüeintrag im selektierten Menü angelegt.
- Um z.B. dem Eintrag gksudo im Menü Anwendungen/Systemwerkzeuge anzulegen:
- den Eintrag Systemwerkzeuge in der linken Liste anklicken
- Button + Neuer Eintrag anwählen
- Name,Befehl und evtl. Kommentar eingeben.
- Button Ok anklicken
- Neuer Menüeintrag gksudo erscheint in der rechten Liste im Bereich Systemwerkzeuge
- Mit Hilfe des Buttons Löschen können Menüeinträge komplett gelöscht werden.
Panel konfigurieren
Zum Panel am oberen bzw. unteren Bildschirmrand können beliebige weitere Programme und Tools hinzugefügt werden bzw. vorhandene entfernt werden. Standardmäßig befinden sich nach der Installation hier links zu Firefox, Evolution (Email und Kalender) und Hilfe. Aber auch die Informationen in der rechten oberen Ecke wie Benutzername, Datum, Lautstärkeregler am oberen bzw. Desktop anzeigen, Mülleimer und Arbeitsflächenwähler am unteren Bildschirmrand sind Panelitems, die bearbeitet, verschoben und gelöscht werden können.
Panelitem hinzufügen
- im freien Bereich des Panels die rechte Maustaste betätigen und + Zum Panel hinzufügen... aus dem Popup Menü auswählen
- Es stehen zahlreiche verschiedene Panelitems zur Verfügung
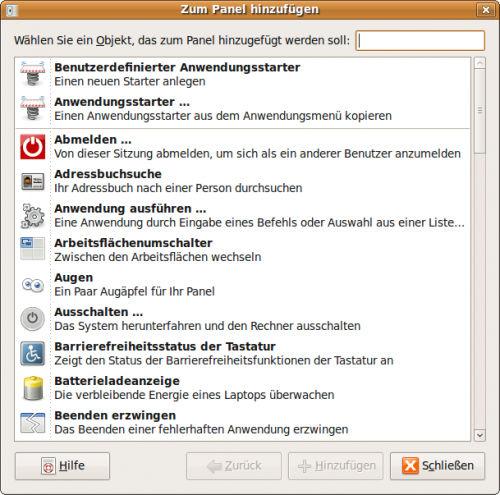
- Besonders interessante Panelitems:
- Anwendungsstarter: Nach einem Doppelklick auf diesen Eintrag stehen sämtliche Programme, die unter den Menüs Anwendungen und System eingetragen sind, zur Verfügung
- Anwendung ausführen...: Nach Anklicken dieses Icons im Panel erscheint eine Eingabezeile zur Eingabe eines beliebigen Programms, das gestartet werden kann.
- Fensterwähler: Wenn sehr viele Fenster/Programme geöffnet sind, sind diese evtl. schlecht in der unteren Taskleiste zu erkennen. Der Fensterwähler stellt diese übdersichtlich in einer kompletten Liste zur Verfügung.
- Überwachen der Prozessortaktstufen: Anzeige und Einstellung der Prozessortaktstufe. Bei AMD Cool&Quiet bzw. Inter Speedstep Prozessoren kann der Prozessor entweder auf Ondemand (Taktstufe je nach Belastung automatisch), Performance (immer höchste Taktstufe) und Powersave (permanent niedrigste Stufe) gewählt werden.
- Für Laptopbenutzer interssant: Batterieanzeige und Helligkeits-Applett zur Einstellung der Bildschirmhelligkeit
- Das gewünschte Element mit der Maus anklicken und bei gedrückter Maustaste an die gwünschte Stelle im Panel ziehen.
Panelitem löschen
Mit der rechten Maustaste auf das Item klicken und - aus dem Panel entfernen anklicken.
Panelitem verschieben
Um ein Item innerhalb eines Panels zu verschieben, dieses mit der rechten Maustaste anklicken und Verschieben aus dem Popup Menü auswählen.
Sperren/Entsperren von Items
Die Standardmäßig vorhandenen Panelitems sind gesperrt. Dies verhindert ein verschieben der Elemente. Um ein Element zu sperren bzw. zu entsperren dieses mit der rechten Maustaste anklicken und auf dem Panel sperren aus dem Popup-Menü auswählen. Wenn er Haken gesetzt ist, ist das jeweilige Element gesperrt und kann nicht verschoben werden.