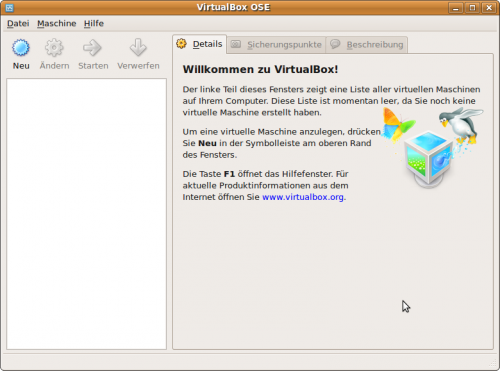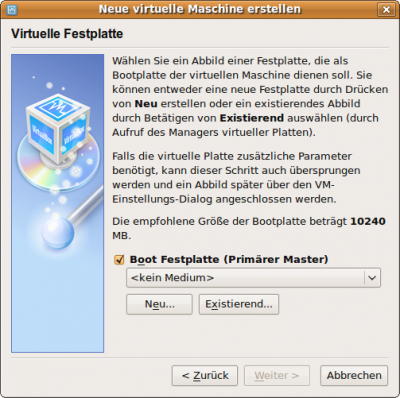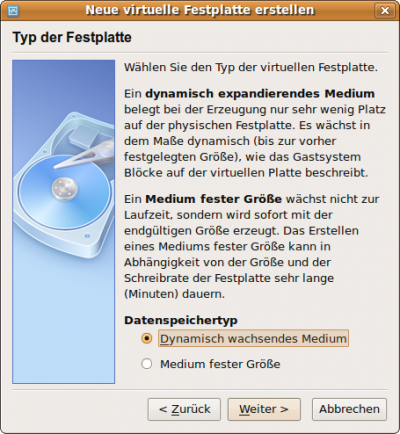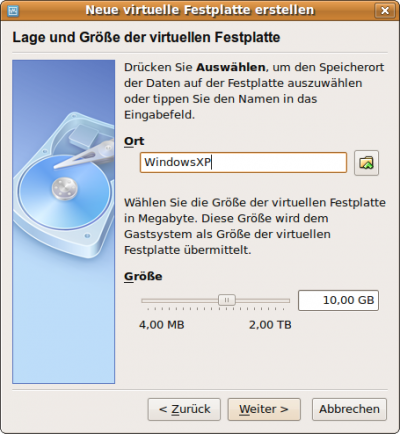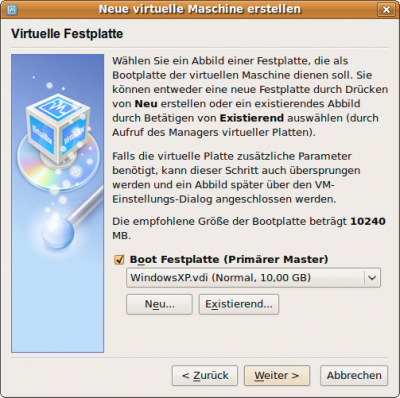Ubuntu Virtualisierung: Unterschied zwischen den Versionen
Erich (Diskussion | Beiträge) (Die Seite wurde neu angelegt: ==Allgemein== Es gibt zwei verschiedene Möglichkeiten Windows Porgramme unter Linux und damit auch unter Ubuntu zu verwenden. Wine (Wine is not an emulator) ist eine ...) |
Erich (Diskussion | Beiträge) Keine Bearbeitungszusammenfassung |
||
| Zeile 1: | Zeile 1: | ||
=Allgemein= | |||
Es gibt zwei verschiedene Möglichkeiten Windows Porgramme unter Linux und damit auch unter Ubuntu zu verwenden. Wine (Wine is not an emulator) ist eine Softwarelösung, die Windows-Systemaufrufe in äquivaltente Linux Systemaufrufe verwandelt, und damit der jeweiligen Software ein Windows Betriebssystem vorgaukelt. Virtualisierungslösungen wie Virtualbox oder VmWare hingegen simulieren einen kompletten PC auf dem sich dann jedes beliebige Betriebssystem incl. aller Programme installieren läßt. Dem Gastbetriebssystem wird eine gewisse Menge Ram (fest zugeteilt, steht damit Ubuntu nicht mehr zur Verfügung), eine simulierte Festplatte, CD-ROM, Grafikkarte, Sound usw. präsentiert. Damit ist es möglich, Windows in einem Fenster auf dem Linux Desktop zu betreiben. | Es gibt zwei verschiedene Möglichkeiten Windows Porgramme unter Linux und damit auch unter Ubuntu zu verwenden. Wine (Wine is not an emulator) ist eine Softwarelösung, die Windows-Systemaufrufe in äquivaltente Linux Systemaufrufe verwandelt, und damit der jeweiligen Software ein Windows Betriebssystem vorgaukelt. Virtualisierungslösungen wie Virtualbox oder VmWare hingegen simulieren einen kompletten PC auf dem sich dann jedes beliebige Betriebssystem incl. aller Programme installieren läßt. Dem Gastbetriebssystem wird eine gewisse Menge Ram (fest zugeteilt, steht damit Ubuntu nicht mehr zur Verfügung), eine simulierte Festplatte, CD-ROM, Grafikkarte, Sound usw. präsentiert. Damit ist es möglich, Windows in einem Fenster auf dem Linux Desktop zu betreiben. | ||
Im folgenden sollen die beiden Alternativen Wine und Virtualbox beschrieben werden. Vmware Workstation ist eine kommerzielle Lösung und wird deshalbt hier nicht näher betrachtet. Vmware Server ist frei verfügbar, richtet sich aber eher an erfahrene Serveradministratoren, die virtuelle Server als Gäste betreiben wollen, als an den privaten User, der von Zeit zu Zeit ein Windowsprogramm verwenden will oder muß. | Im folgenden sollen die beiden Alternativen Wine und Virtualbox beschrieben werden. Vmware Workstation ist eine kommerzielle Lösung und wird deshalbt hier nicht näher betrachtet. Vmware Server ist frei verfügbar, richtet sich aber eher an erfahrene Serveradministratoren, die virtuelle Server als Gäste betreiben wollen, als an den privaten User, der von Zeit zu Zeit ein Windowsprogramm verwenden will oder muß. | ||
=Wine= | |||
Nachdem Wine sämtliche Windows-Systemaufrufe in äquivalente Linux Systemaufrufe umwandeln muß, funktioniert dies nicht mit jeder Windowssoftware. Die Zahl unterstützter Programme wächst aber ständig. | Nachdem Wine sämtliche Windows-Systemaufrufe in äquivalente Linux Systemaufrufe umwandeln muß, funktioniert dies nicht mit jeder Windowssoftware. Die Zahl unterstützter Programme wächst aber ständig. | ||
| Zeile 18: | Zeile 18: | ||
Wine mappt standardmäßig den Laufwerksbuchstaben c: ins Homeverzeichnis des Users, der wine installiert hat. Das Verzeichnis wird in einem versteckten Ordner .wine abgelegt. Z.B. für den User '''tux''': Laufwerk C: gemappt nach /home/'''tux'''/.wine/drive_c.}} | Wine mappt standardmäßig den Laufwerksbuchstaben c: ins Homeverzeichnis des Users, der wine installiert hat. Das Verzeichnis wird in einem versteckten Ordner .wine abgelegt. Z.B. für den User '''tux''': Laufwerk C: gemappt nach /home/'''tux'''/.wine/drive_c.}} | ||
==Installation== | |||
Mit Hilfe von Synaptic das Paket wine installieren (für Hinweise [[Ubuntu_Software|→ siehe auch hier]]). | Mit Hilfe von Synaptic das Paket wine installieren (für Hinweise [[Ubuntu_Software|→ siehe auch hier]]). | ||
==Konfiguration== | |||
Es wurde im Menü Anwendungen der neue Unterordner Wine angelegt. Darin befindet sich das grafische Konfigurationsprogramm ('''Konfiguriere Wine'''). | Es wurde im Menü Anwendungen der neue Unterordner Wine angelegt. Darin befindet sich das grafische Konfigurationsprogramm ('''Konfiguriere Wine'''). | ||
{{Rechteck3|'''Hinweis:''' | {{Rechteck3|'''Hinweis:''' | ||
| Zeile 29: | Zeile 29: | ||
=Virtualbox= | |||
Virtualbox simuliert einen kompletten PC. Angefangen vom Bios, über Festplatte, CD-Roms, Grafikkarte, Netzwerk und RAM. Dem Gastbetriebssystem werden diese Ressourcen beim Anlegen des Virtuellen PC's zugeteilt. Es können beliebig viele virtuelle Maschinen betrieben werden. | Virtualbox simuliert einen kompletten PC. Angefangen vom Bios, über Festplatte, CD-Roms, Grafikkarte, Netzwerk und RAM. Dem Gastbetriebssystem werden diese Ressourcen beim Anlegen des Virtuellen PC's zugeteilt. Es können beliebig viele virtuelle Maschinen betrieben werden. | ||
| Zeile 40: | Zeile 39: | ||
'''Nachteile:''' | '''Nachteile:''' | ||
* höherer Ressourcenverbrauch, da ein komplettes zusätzliches Betriebssystem läuft | * höherer Ressourcenverbrauch, da ein komplettes zusätzliches Betriebssystem läuft | ||
==Installation== | |||
Mit Hilfe von Synaptic die Pakete virtualbox-ose und virtualbox-use-guest-utils installieren (für Hinweise [[Ubuntu_Software|→ siehe auch hier]]). | |||
==Start und Einrichtung einer VM== | |||
Virtualbox unter Anwendungen/Zubehör Virtualbox starten. | |||
[[Bild:Ubuntu_Virtualbox1.png|500px]] | |||
===Anlegen einer neuen Virtualmachine (VM)=== | |||
Im folgenden soll eine virtuelle Maschine für Windows XP angelegt werden. Für die Installation eines anderen Betriebssystems (z.B. Linux, Vista, ...) die Schritte entsprechend anpassen | |||
* Button Neu anklicken | |||
* Es erscheint ein Assistent, der alle wichtigen Angaben abfrägt, um die virtualle Maschine zu erstellen: | |||
:*Button '''weiter''' anklicken | |||
:* VMName und BS-Typ: | |||
::Name der neuen virtuellen Maschine - z.B. WindowsXP | |||
::Betriebssystem: Microsoft Windows | |||
::Version: Windows XP | |||
::Button '''weiter''' anklicken | |||
:* Größe Hauptspeicher: Maximalmenge an Speicher, der der virtuellen Maschine zur Verfügung steht: z.B. 512MB | |||
:* Virtuelle Festplatte: | |||
::[[Bild:Ubuntu_Virtualbox2.png|400px]] | |||
::*Button Neu anklicken | |||
::*Ein Assistent zum Anlegen der virtuellen Festplatte erscheint: | |||
:::Button '''weiter''' anklicken, damit folgendes Fenster erscheint | |||
:::[[Bild:Ubuntu_Virtualbox3.png|400px]] | |||
:::'''Dynamisch wachsendes Medium''' auswählen und Button '''weiter''' anklicken. | |||
:::In folgendem Fenster die erforderlichen Eingaben vornehmen | |||
:::[[Bild:Ubuntu_Virtualbox4.png|400px]] | |||
:::Ort: Vorgabe (hier WindowsXP) belassen oder bei Bedarf abändern | |||
:::Größe der virtuellen Festplatte bestimmen | |||
:::Button '''weiter''' anklicken | |||
:::Button '''Fertig''' anklicken | |||
:*Der Assistent wird geschlossen und der Assistent Virtuelle Maschine wird fortgesetzt. Hier den Button '''Weiter''' anklicken. | |||
::[[Bild:Ubuntu_Virtualbox5.png|400px]] | |||
:*Button '''Fertig''' anklicken, um den Assisten zu beenden. | |||
Im Hauptfenster von Virtualbox steht die neu angelegte virtuelle Maschine nun in der linken Liste zur Verfügung. | |||
[[Bild:Ubuntu_Virtualbox6.png|400px]] | |||
==Bearbeiten der Einstellungen einer VM== | |||
==Start einer VM== | |||
Zum Start einer VM diese in der Liste verfügbarer virtueller Maschinen auswählen und dann den Button '''Starten''' anklicken. Beim ersten Start einer VM sollte eine Betriebssystem CD/DVD im Laufwerk sein, bzw. ein ISO-Image zugewiesen sein (siehe Bearbeiten einer VM), da erst das jeweilige Betriebssystem installiert werden muss, bevor es verwendet werden kann. Die Installation des Betriebssystems unterscheidet sich nicht von der Installation auf einem physischen PC. Das jeweilige Betriebssytem "bemerkt" es nicht einmal, dass es in einem virtuellen, statt physischen PC läuft. | |||
==Installation der Guest Addons== | |||
Virtualbox bietet Addons an, damit die Arbeit mit Virtualbox effektiver gestaltet werden kann. So wird z.B. ein Treiber für die virtuelle Grafikkarte installiert und eine Erweiterung zum problemlosen Datenaustausch zwischen physischem Ubuntu-Linux und der virtuellem Maschine. | |||
===Windows=== | |||
===Linux=== | |||
Virtualbox Menü '''Geräte/Gasterweiterungen installieren...''' auswählen | |||
Terminal /Anwendungen/Zubehör/Terminal öffnen | |||
sudo -s | |||
Passwort eingeben um Adminrechte zu erhalten | |||
Für 32-Bit Ubuntu: | |||
/media/cdrom/VBoxLinuxAdditions-x86.run | |||
Für 64-Bit Ubuntu: | |||
/media/cdrom/VBoxLinuxAdditions-amd64.run | |||
Dieses Script benötigt etwas Zeit um ein Kernelmodul für den Datenaustausch zu übersetzen und den Grafiktreiber zu installieren. | |||
Es sollte alles fehlerfrei ablaufen. | |||
{{Rechteck3|'''Hinweis:''' | |||
:Wenn als Gastsystem Ubuntu 9.04 installiert wird, kann es zu einem Fehler bei der Verankerung des Grafikktreibers im X-Server kommen. Dann (und nur dann) folgenden Workaround durchführen:}} | |||
Workaround: | '''Workaround:''' | ||
Terminal /Anwendungen/Zubehör/Terminal öffnen | |||
sudo -s | sudo -s | ||
Passwort eingeben | Passwort eingeben | ||
Version vom 9. Mai 2009, 16:04 Uhr
Allgemein
Es gibt zwei verschiedene Möglichkeiten Windows Porgramme unter Linux und damit auch unter Ubuntu zu verwenden. Wine (Wine is not an emulator) ist eine Softwarelösung, die Windows-Systemaufrufe in äquivaltente Linux Systemaufrufe verwandelt, und damit der jeweiligen Software ein Windows Betriebssystem vorgaukelt. Virtualisierungslösungen wie Virtualbox oder VmWare hingegen simulieren einen kompletten PC auf dem sich dann jedes beliebige Betriebssystem incl. aller Programme installieren läßt. Dem Gastbetriebssystem wird eine gewisse Menge Ram (fest zugeteilt, steht damit Ubuntu nicht mehr zur Verfügung), eine simulierte Festplatte, CD-ROM, Grafikkarte, Sound usw. präsentiert. Damit ist es möglich, Windows in einem Fenster auf dem Linux Desktop zu betreiben.
Im folgenden sollen die beiden Alternativen Wine und Virtualbox beschrieben werden. Vmware Workstation ist eine kommerzielle Lösung und wird deshalbt hier nicht näher betrachtet. Vmware Server ist frei verfügbar, richtet sich aber eher an erfahrene Serveradministratoren, die virtuelle Server als Gäste betreiben wollen, als an den privaten User, der von Zeit zu Zeit ein Windowsprogramm verwenden will oder muß.
Wine
Nachdem Wine sämtliche Windows-Systemaufrufe in äquivalente Linux Systemaufrufe umwandeln muß, funktioniert dies nicht mit jeder Windowssoftware. Die Zahl unterstützter Programme wächst aber ständig.
Vorteile:
- keine Windowsinstallation nötig
- verbraucht nur die Resourcen, die das Programm benötigt
Nachteile:
- nicht 100% kompatibel zu allen Windowsprogrammen. Vor allem systemnahe Tools bereiten erhebliche Schwierigkeiten
- durch das Umwandeln der Systemaufrufe langsamer
Installation
Mit Hilfe von Synaptic das Paket wine installieren (für Hinweise → siehe auch hier).
Konfiguration
Es wurde im Menü Anwendungen der neue Unterordner Wine angelegt. Darin befindet sich das grafische Konfigurationsprogramm (Konfiguriere Wine).
- Um das Konfigurationsprogramm zu starten vergeht einige Zeit. Es erscheint leider keine Sanduhr als Mauscursor in dieser Zeit. Das Programm nicht erneut starten.
Virtualbox
Virtualbox simuliert einen kompletten PC. Angefangen vom Bios, über Festplatte, CD-Roms, Grafikkarte, Netzwerk und RAM. Dem Gastbetriebssystem werden diese Ressourcen beim Anlegen des Virtuellen PC's zugeteilt. Es können beliebig viele virtuelle Maschinen betrieben werden.
Vorteile:
- 100% kompatibel zu Software, da ein vollständiges Betriebssystem z.B. Windows installiert wird
- Schneller als Wine, da keine Umwandlung von Systemaufrufen nötig ist
- Jedes beliebige Betriebssystem (sämtliche Windowsversionen, Linux) kann in einer virtuellen Maschine betrieben werden
- Durch Installation eines zweiten Ubuntu kann jede beliebige SW gefahrlos in der virtuellen Maschine getestet werden, ohne das produktive Ununtu dadurch zu gefährden
Nachteile:
- höherer Ressourcenverbrauch, da ein komplettes zusätzliches Betriebssystem läuft
Installation
Mit Hilfe von Synaptic die Pakete virtualbox-ose und virtualbox-use-guest-utils installieren (für Hinweise → siehe auch hier).
Start und Einrichtung einer VM
Virtualbox unter Anwendungen/Zubehör Virtualbox starten.
Anlegen einer neuen Virtualmachine (VM)
Im folgenden soll eine virtuelle Maschine für Windows XP angelegt werden. Für die Installation eines anderen Betriebssystems (z.B. Linux, Vista, ...) die Schritte entsprechend anpassen
- Button Neu anklicken
- Es erscheint ein Assistent, der alle wichtigen Angaben abfrägt, um die virtualle Maschine zu erstellen:
- Button weiter anklicken
- VMName und BS-Typ:
- Name der neuen virtuellen Maschine - z.B. WindowsXP
- Betriebssystem: Microsoft Windows
- Version: Windows XP
- Button weiter anklicken
- Größe Hauptspeicher: Maximalmenge an Speicher, der der virtuellen Maschine zur Verfügung steht: z.B. 512MB
- Virtuelle Festplatte:
- Der Assistent wird geschlossen und der Assistent Virtuelle Maschine wird fortgesetzt. Hier den Button Weiter anklicken.
- Button Fertig anklicken, um den Assisten zu beenden.
Im Hauptfenster von Virtualbox steht die neu angelegte virtuelle Maschine nun in der linken Liste zur Verfügung.
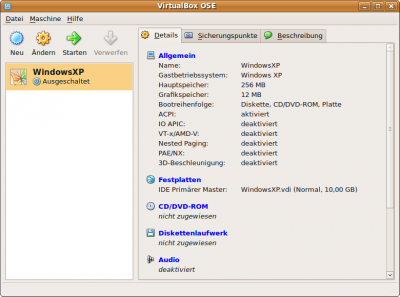
Bearbeiten der Einstellungen einer VM
Start einer VM
Zum Start einer VM diese in der Liste verfügbarer virtueller Maschinen auswählen und dann den Button Starten anklicken. Beim ersten Start einer VM sollte eine Betriebssystem CD/DVD im Laufwerk sein, bzw. ein ISO-Image zugewiesen sein (siehe Bearbeiten einer VM), da erst das jeweilige Betriebssystem installiert werden muss, bevor es verwendet werden kann. Die Installation des Betriebssystems unterscheidet sich nicht von der Installation auf einem physischen PC. Das jeweilige Betriebssytem "bemerkt" es nicht einmal, dass es in einem virtuellen, statt physischen PC läuft.
Installation der Guest Addons
Virtualbox bietet Addons an, damit die Arbeit mit Virtualbox effektiver gestaltet werden kann. So wird z.B. ein Treiber für die virtuelle Grafikkarte installiert und eine Erweiterung zum problemlosen Datenaustausch zwischen physischem Ubuntu-Linux und der virtuellem Maschine.
Windows
Linux
Virtualbox Menü Geräte/Gasterweiterungen installieren... auswählen Terminal /Anwendungen/Zubehör/Terminal öffnen
sudo -s
Passwort eingeben um Adminrechte zu erhalten
Für 32-Bit Ubuntu:
/media/cdrom/VBoxLinuxAdditions-x86.run
Für 64-Bit Ubuntu:
/media/cdrom/VBoxLinuxAdditions-amd64.run
Dieses Script benötigt etwas Zeit um ein Kernelmodul für den Datenaustausch zu übersetzen und den Grafiktreiber zu installieren. Es sollte alles fehlerfrei ablaufen.
- Wenn als Gastsystem Ubuntu 9.04 installiert wird, kann es zu einem Fehler bei der Verankerung des Grafikktreibers im X-Server kommen. Dann (und nur dann) folgenden Workaround durchführen:
Workaround:
Terminal /Anwendungen/Zubehör/Terminal öffnen
sudo -s
Passwort eingeben Für 32-Bit Ubuntu:
/media/cdrom/VBoxLinuxAdditions-x86.run --target /tmp/vbox
Für 64-Bit Ubuntu:
/media/cdrom/VBoxLinuxAdditions-amd64.run --target /tmp/vbox
Ändern des Setup-Scripts:
gedit /tmp/vbox/install.sh
Folgenden Eintrag
1.5.99.* | 1.6 )
Ändern in
1.5.99.* | 1.6.0 )
File speichern und Editor beenden
Installieren:
/tmp/vbox/install.sh
Nach der erfolgreichen Installation können die Files wieder gelöscht werden:
rm -R /tmp/vbox