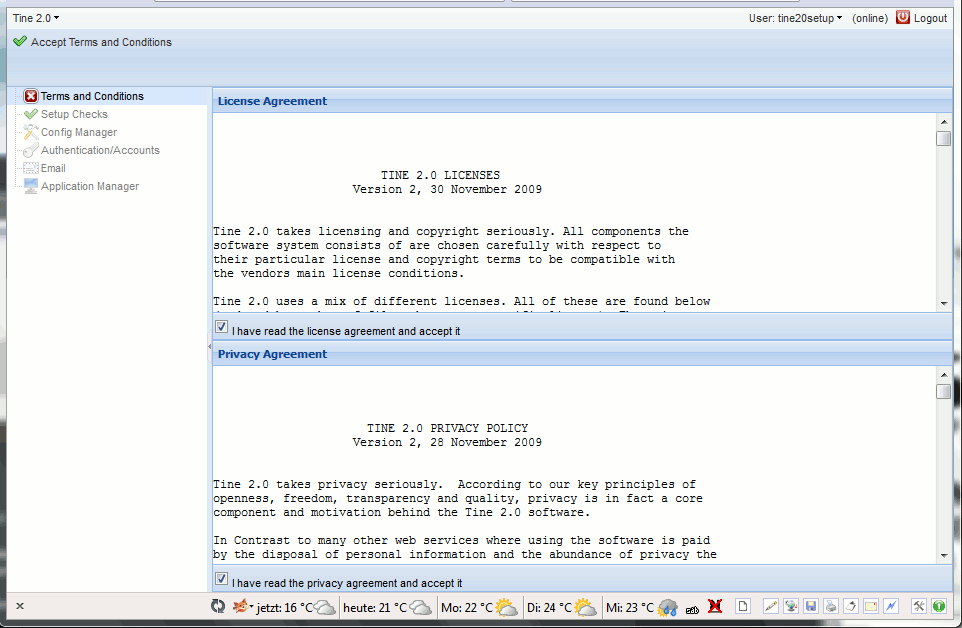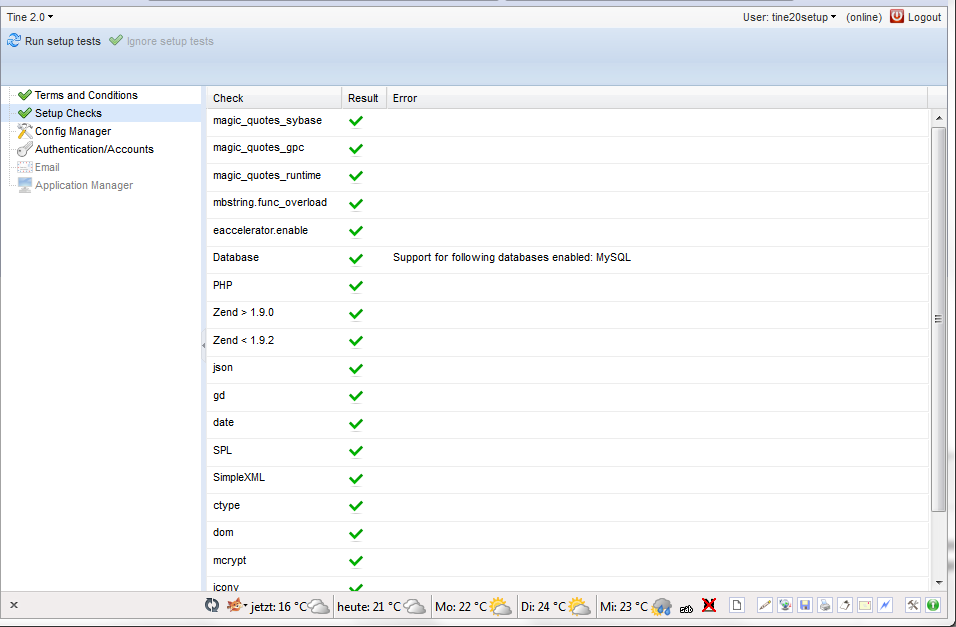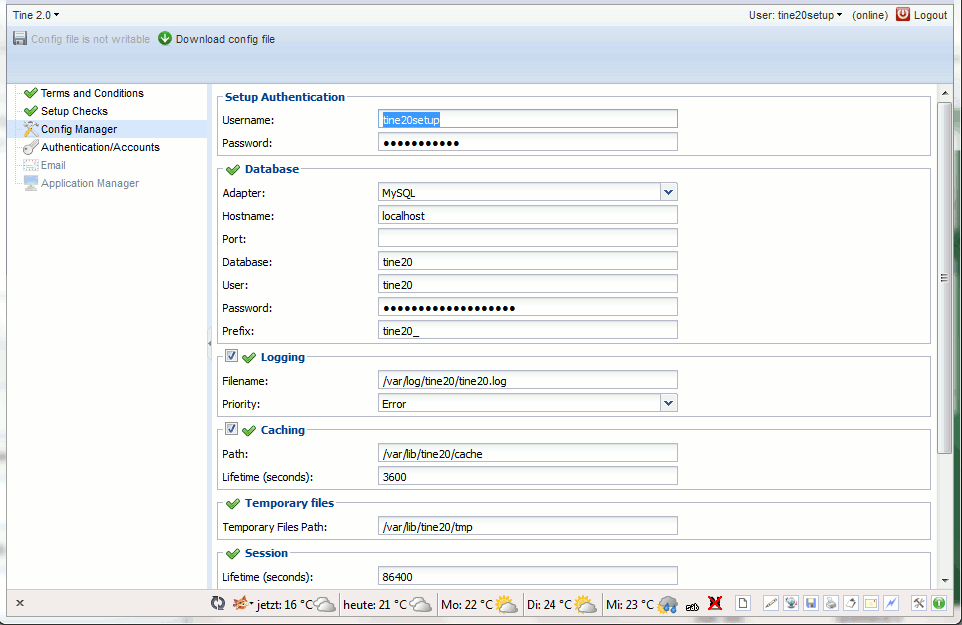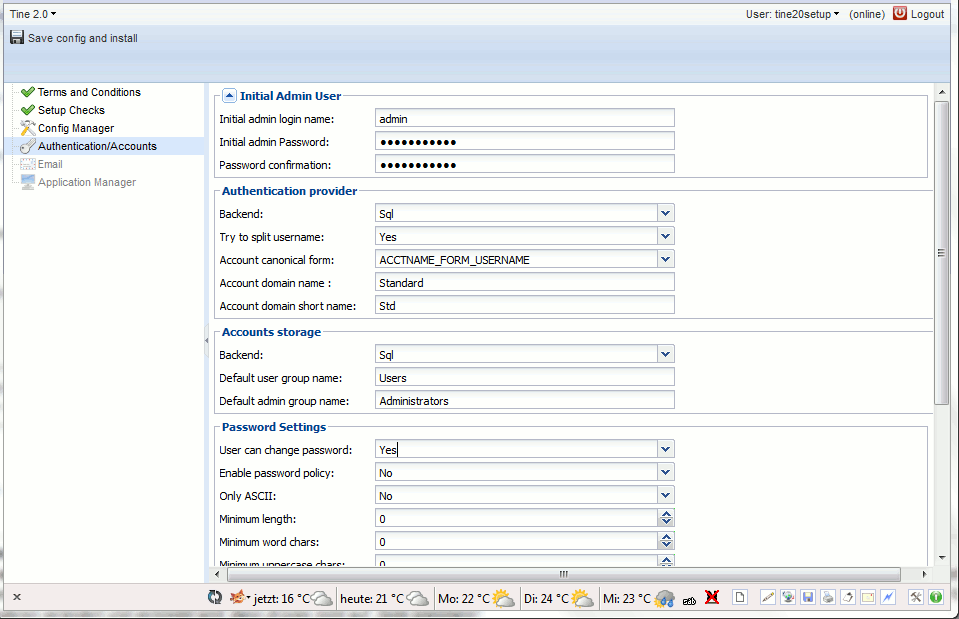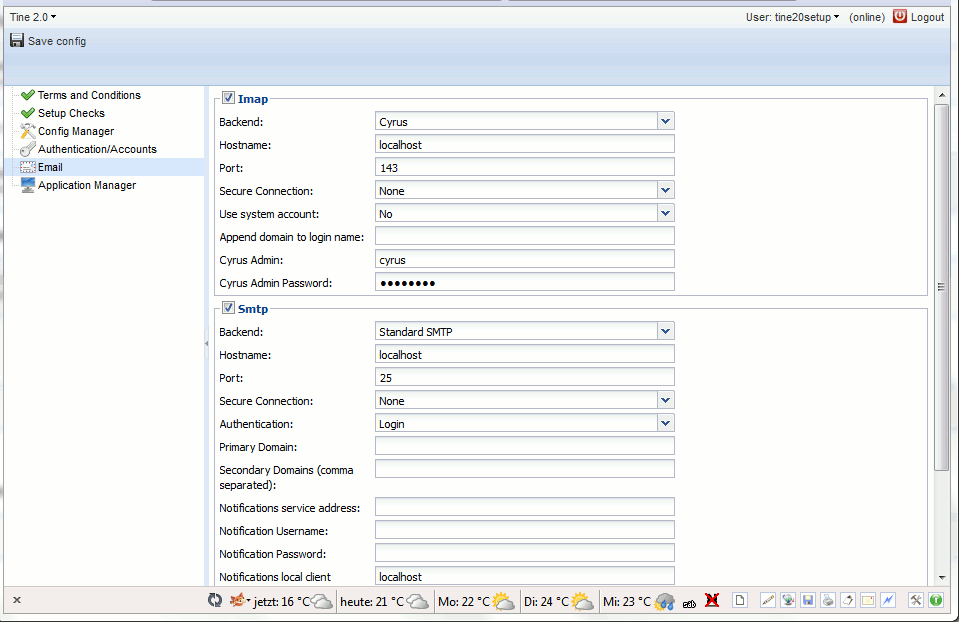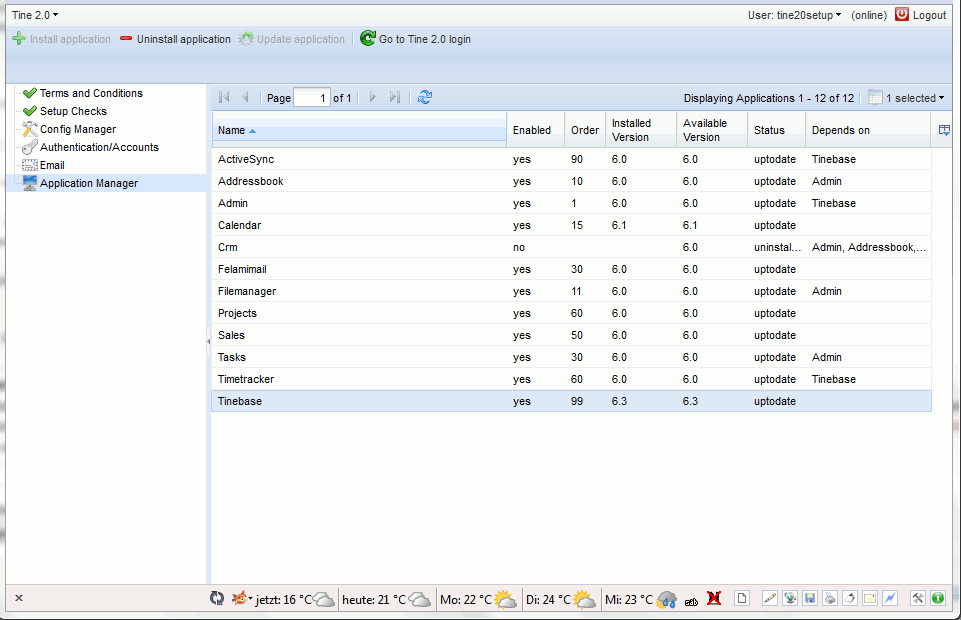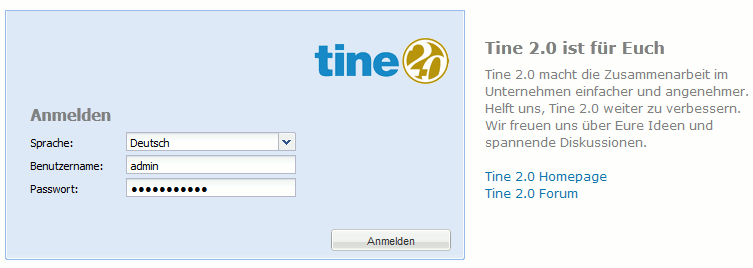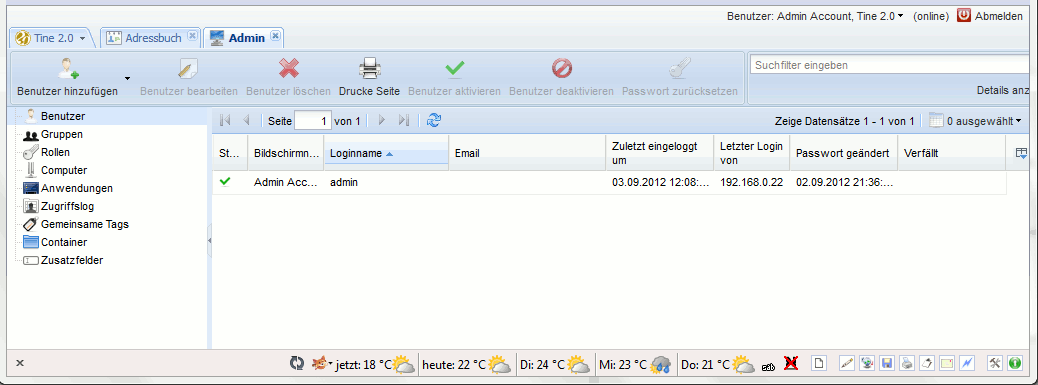Debian Tine: Unterschied zwischen den Versionen
Erich (Diskussion | Beiträge) Keine Bearbeitungszusammenfassung |
Erich (Diskussion | Beiträge) Keine Bearbeitungszusammenfassung |
||
| (27 dazwischenliegende Versionen von 2 Benutzern werden nicht angezeigt) | |||
| Zeile 1: | Zeile 1: | ||
=Allgemeines= | |||
Tine ist eine Opensource Groupware, die out of the Box die Synchronisierung mit Active Sync fähigen Clients wie z.B. Android Handys unterstützt. Für die Kalender und Kontaktsynchronisation sind weder auf dem Server noch auf den Clients spezielle Addons erforderlich. Es stehen sogar Debian Pakete zur Verfügung, sodass die Installation relativ einfach ist. | Tine ist eine Opensource Groupware, die out of the Box die Synchronisierung mit Active Sync fähigen Clients wie z.B. Android Handys unterstützt. Für die Kalender und Kontaktsynchronisation sind weder auf dem Server noch auf den Clients spezielle Addons erforderlich. Es stehen sogar Debian Pakete zur Verfügung, sodass die Installation relativ einfach ist. | ||
| Zeile 7: | Zeile 7: | ||
=Installation der Pakete= | |||
Einrichten der Tine Paketquelle: | Einrichten der Tine Paketquelle: | ||
vi /etc/apt/sources.list | vi /etc/apt/sources.list | ||
Folgende Zeile anfügen: | Folgende Zeile anfügen: | ||
deb http://packages.tine20.org/debian | deb http://packages.tine20.org/debian buster stable | ||
APT-Key importieren: | APT-Key importieren: | ||
apt-key adv --recv-keys --keyserver keys.gnupg.net 7F6F6895 | apt-key adv --recv-keys --keyserver keys.gnupg.net 7F6F6895 | ||
| Zeile 19: | Zeile 19: | ||
apt-get install tine20 | apt-get install tine20 | ||
Nach dem Download der Pakete werden | Nach dem Download der Pakete werden einige Fragen gestellt. | ||
Webserver: Apache2 | |||
evtl. MySQL Root_PWD eingeben | |||
Tine 2.0 Setupusername: tine20setup | Tine 2.0 Setupusername: tine20setup | ||
Tine 2.0 Setup Password: '''''TINE20_SETUP-PWD''''' | Tine 2.0 Setup Password: '''''TINE20_SETUP-PWD''''' | ||
== | =Feintuning= | ||
Leider sind einige Einstellungen nicht optimal, sodass diese z.B. zu Fehlern im LOG-File (/var/log/tine20/tine20.log). | |||
vi /etc/tine20/config.inc.php | |||
Die Zeile | |||
'sessiondir' => '/var/lib/tine20/sessions', | |||
löschen und durch folgenden Absatz ersetzen: | |||
'session' => array ( | |||
'path' => '/var/lib/tine20/sessions', | |||
'lifetime' => 86400, | |||
), | |||
vi /etc/tine20/apache.conf | |||
Folgende Zeile einfügen (Zusätzlich zum bereits existenten Parameter php_admin_value safe_mode): | |||
php_value safe_mode off | |||
Execution Time auf 300 ändern | |||
php_value max_execution_time 300 | |||
Apache Caching aktivieren, erhöht die Performache von Tine: | |||
vi /usr/share/tine20/.htaccess | |||
Folgende Zeilen einfügen: | |||
<ifmodule mod_expires.c> | |||
ExpiresActive On | |||
ExpiresDefault A604800 | |||
ExpiresByType image/x-icon A604800 | |||
ExpiresByType image/jpeg A604800 | |||
ExpiresByType image/png A604800 | |||
ExpiresByType image/gif A604800 | |||
ExpiresByType image/js A604800 | |||
ExpiresByType application/x-shockwave-flash A604800 | |||
</ifmodule> | |||
php_flag zlib.output_compression On | |||
SetOutputFilter DEFLATE | |||
Header unset ETag | |||
FileETag None | |||
Apache neu starten: | |||
/etc/init.d/apache2 restart | |||
=Optional: Apache Virtualhost= | |||
Tine kann auf folgende Weise via SSL-Virtualhost angesprochen werden: | |||
vi /etc/apache2/sites-enabled/tine_https.conf | |||
<VirtualHost *:443> | |||
ServerName tine.domain.org | |||
DocumentRoot /usr/share/tine20 | |||
SSLEngine on | |||
SSLProxyEngine On | |||
SSLCertificateFile /etc/ssl/CA/certs/wildcard.pem | |||
</VirtualHost> | |||
Damit Activesync funktioniert, ist noch folgendes .htaccess File erforderlich: | |||
vi /usr/share/tine20/.htaccess | |||
Folgende Zeilen einfügen: | |||
RewriteEngine on | |||
RewriteRule Microsoft-Server-ActiveSync(.*) index.php$1 [E=ACTIVESYNC:true,E=REMOTE_USER:%{HTTP:Authorization}] | |||
RewriteCond %{REQUEST_METHOD} !^(GET|POST)$ | |||
RewriteRule ^$ /index.php?frontend=webdav [E=REMOTE_USER:%{HTTP:Authorization},L,QSA] | |||
RewriteRule ^addressbooks /index.php?frontend=webdav [E=REMOTE_USER:%{HTTP:Authorization},L,QSA] | |||
RewriteRule ^calendars /index.php?frontend=webdav [E=REMOTE_USER:%{HTTP:Authorization},L,QSA] | |||
RewriteRule ^principals /index.php?frontend=webdav [E=REMOTE_USER:%{HTTP:Authorization},L,QSA] | |||
RewriteRule ^webdav /index.php?frontend=webdav [E=REMOTE_USER:%{HTTP:Authorization},L,QSA] | |||
Apache neustarten: | |||
/etc/init.d/apache2 restart | |||
=Webbasiertes Setup= | |||
Nach der Installation der Pakete erfolgt die weitere Einrichtung von Tine komfortabel via Webbrowser. Webbrowser öffnen und folgende Adresse eingeben: | Nach der Installation der Pakete erfolgt die weitere Einrichtung von Tine komfortabel via Webbrowser. Webbrowser öffnen und folgende Adresse eingeben: | ||
http://'''IP_Des_Server'''/tine20/setup.php | http://'''IP_Des_Server'''/tine20/setup.php | ||
Mit den eben angelegten Setup Admin Userdaten ('''tine20setup'''/'''''TINE20_SETUP-PWD''''') einloggen. | |||
* Folgende Seite sollte nun erscheinen: | |||
:[[Datei:Tine Setup1.png]] | |||
:Die beiden Kästchen '''I have read the licence agreement ...''' und '''I have read the privacy agreement ...''' setzen und anschließend '''Accept Terms and Conditions''' auswählen. | |||
* '''Setup Checks''' im linken Navigationsbaum anwählen. | |||
:[[Datei:Tine Setup2.png]] | |||
:Alle Punkte sollten hier mit einem grünen Haken versehen sein. | |||
* Den Punkt '''Config Manager''' im linken Navigationsbereich anwählen. | |||
:[[Datei:Tine Setup3.png]] | |||
Hier sollten im Normalfall keine Änderungen erforderlich sein. | |||
* Den Punkt '''Authentication/Accounts''' im linken Navigationsbereich auswählen. | |||
:[[Datei:Tine Setup4.png]] | |||
:Folgende Einstellungen vornehmen: | |||
Initial admin login name: '''TINE_ADMIN''' beliebig z.B. admin | |||
Initial admin Password: '''TINE_ADMIN_PWD''' | |||
Password confirmation: '''TINE_ADMIN_PWD''' | |||
Account domain name : '''ACCOUNT_DOMAIN''' beliebig z.B. Standard. Wichtig für Active Sync. Daher unbedingt angeben. | |||
Account domain short name: beliebig | |||
User can change password: yes | |||
:Wenn alle Einstellungen vorgenommen sind, den Button '''Save config and install''' auswählen | |||
* Den Punkt '''Email''' im linken Navigationsbereich auswählen. | |||
:[[Datei:Tine Setup5.png]] | |||
:Folgende Imap Einstellungen vornehmen (Haken bei IMAP setzen): | |||
Backend: Cyrus (falls Cyrus verwendet wird, wie im Mailserver WIKI beschrieben) | |||
Hostname: localhost, falls Mailserver auf dem selben System läuft, wie Tine, ansonsten IP-Adresse oder Domainname des IMAP Servers | |||
Port: 143 (Plain) bzw. 993 (SSL) | |||
Cyrus Admin: cyrus | |||
Cyrus Admin Password: '''CYRUS_PWD''' | |||
:Folgende Smtp Einstellungen vornehmen (Haken bei SMTP setzen): | |||
Backend: Standard Smtp | |||
Hostname: localhost, falls Mailserver auf dem selben System läuft, wie Tine, ansonsten IP-Adresse oder Domainname des IMAP Servers | |||
Port: 25 | |||
Secure Connection: Nonde oder TLS (SSL wird von der Postfix Konfig, wie im Wiki beschrieben nicht unterstützt) | |||
Authentication: Login | |||
:Folgende Sieve Einstellungen vornehmen (Haken bei Sieve setzen): | |||
Hostname: localhost, falls Mailserver auf dem selben System läuft, wie Tine, ansonsten IP-Adresse oder Domainname des IMAP Servers | |||
Port: 4190 | |||
:Wenn alle Einstellungen vorgenommen sind, den Button '''Save''' auswählen | |||
* Den Punkt '''Application Manager''' im linken Navigationsbereich auswählen. | |||
:[[Datei:Tine Setup6.png]] | |||
:Nacheinander die einzelnen Apps selektieren und den Button '''install application''' auswählen. | |||
* Wenn sämtliche Einstellungen getroffen sind, den Button '''Go to Tine 2.0 login''' anklicken. | |||
=Admin Login= | |||
Nach dem eben durchgeführten webbasierten Setup, kann sich nun der Admin an Tine anmelden, um z.B. weitere User anzulegen. Nachdem am Ende des vorhergehenden Kapitels '''Go to Tine 2.0 login''' angeklickt wurde bzw. http://IP_Des_Server/tine20 (kein VHost) bzw. https://tine.domain.org im Webbrowser eingegeben wurde, sollte folgender Loginbildschirm erscheinen: | |||
[[Datei:Tine Admin1.png]] | |||
Mit den im vorigen Abschnitt erstellten Admin User/Passwort-Daten ('''TINE_ADMIN''' / '''TINE_ADMIN_PWD''') einloggen. | |||
Nach dem Einloggen im Reiter '''Tine2.0''' den Punkt '''Admin''' auswählen. | |||
[[Datei:Tine Admin2.png]] | |||
Hier können dann neue User bzw. auch Admins angelegt werden. | |||
=Update= | |||
Nach der Installation evtl. vorliegender updates (apt-get upgrade)von Tine, müssen noch die Applikationen aktualisiert werden. | |||
Dies kann entweder via Webbasiertem Setup (siehe oben im Bereich Applikationsmanager mit rechter Maustaste die Aktualisierung veranlassen), oder via folgendem Befehl: | |||
php /usr/share/tine20/setup.php --config /etc/tine20/config.inc.php --update | |||
=Active Sync mit Handy= | |||
Tine beherrscht out of the Box Synchronisation mit Handys (Iphone, Android, Windows Mobile) mittels Active-Sync Protokoll. | |||
==Funktionstest mit Webbrowser== | |||
Verifikation der Active-Sync Funktionalität mittels Webbrowser. | |||
* http://IP_Des_Server/Microsoft-Server-ActiveSync | |||
* http://domain.org/Microsoft-Server-ActiveSync | |||
* https://tine.domain.org/Microsoft-Server-ActiveSync (falls Virtualhost eingerichtet wurde) | |||
In allen Fällen sollte ein Loginfenster erscheinen. Mit gültigem Usernamen und Passwort einloggen. | |||
Es sollte eine Seite erscheinen, die folgende Infos enthält: | |||
It works! | |||
Your userid is: '''Tine_User_ID''' and your IP address is: '''IP__Des_Rechners''' bzw. '''IP_des_DSL_Anschlusses'''. | |||
==Funktionstest mit Handy== | |||
Die Einrichtung eines neuen Active-Sync-Kontos ist unterschiedlich je nach Handy. Die Einrichtung sollte eigentlich selbst erklärend sein. | |||
{{Hinweis|Als Serveradresse muss eine der folgenden Adressen verwendet werden: | |||
*IP_Des_Server (lokal, kein SSL) | |||
*domain.org (Internet, kein SSL) | |||
*tine.domain.org (Internet, Virtual Host incl. SSL)}} | |||
==Import von Kontakten unter Android== | |||
Evtl. bereits im Handy gespeicherte Kontakte müssen mit dem Active-Sync-konto verknüpft werden, damit diese mit Tine synchronisiert werden. Diese Veknüpfung kann leider nicht nachträglich durchgeführt werden. Um die Kontakte dennoch mit Tine synchronisieren zu können, folgendermaßen vorgehen: | |||
* Export aller Kontakte auf SD-Karte | |||
* Re-Import der Kontakte. Dabei das Active-Sync-Konto auswählen (nicht Telefoninter, nicht Google Account auswählen). | |||
Nach der Synchronisation sollten die Kontakte in der Weboberfläche verfügbar sein. | |||
==ACHTUNG: Interne Kontakte== | |||
{{Achtung|Evtl. am Handy auftauchende Einträge von Tine-Usernamen dürfen unter keinen Umständen am Handy gelöscht werden. Ansonsten bricht die Synchronisation mit Tine ab, ohne dass Daten übertragen werden. Es ist bisher keine Möglichkeit bekannt, um einen solchen Umstand wieder zu reparieren. Es wäre dann eine Neuinstallation erforderlich, wobei die MySQL-Datenbank von Tine ebenfalls gelöscht werden muss (z.B. mit phpMyAdmin).}} | |||
=Mozilla Thunderbird= | |||
==Kalender via CalDAV== | |||
Der Kalender des Thunderbird Addon's Lightning kann direkt mit Tine verbunden werden. | |||
Lightning bietet die Möglichkeit einen per CalDAV- Protokoll erreichbaren kalender zu verwenden, das Tine "out of the box" ermöglicht. | |||
Die für die Einrichtung in Lightning nötige URL ('''CALDAV_URL''') folgendermaßen ermitteln: | |||
* Tine im Webbrowser öffnen und einloggen | |||
* Kalender aufrufen | |||
* Im linken Navigationsbaum '''Kalender/Meine Kalender/Users persönlicher Ordner''' mit der Maus selektieren, rechte Maustaste betätigen und '''Kalender Eigenschaften''' aus dem Popup Menü auswählen | |||
* Im erscheinenden Eigenschaften-Fenster ist in der letzten Zeile die '''CALDAV_URL'' angegeben. Diese in die Zwischenablage kopieren, um sie um nächsten Schritt zur Verfügung zu haben. | |||
* Menü '''Datei/Neu/Kalender...''' selektieren | |||
* Im erscheinenden Fenster '''Im Netzwerk''' selektieren und | |||
* Im nächsten Dialog '''CalDAV''' selektieren | |||
* Unter '''Adresse''' die im ersten Schritt ermittelte '''CALDAV_URL'' einfügen | |||
* Cache nach Bedarf (laut zahlreichen Forenbeinträgen kann Caching zu Problemen führen. Bei eigenen Versuchen kontnen aber keine Fehler festgestellt werden) | |||
* Button '''Weiter''' anklicken | |||
* Auf der folgenden Dialogseite einen '''Namen''' des Kalenders vergeben z.B. Tine , '''Farbe''' nach Bedarf, '''Erinnerungen anzeigen''' | |||
* Nach Einstellung der Optionen, den Button '''weiter''' anwählen | |||
* Anschließend fragt Lightning nach Username und Passwort des Tine Accounts. | |||
==Kalender und Kontakte per ActiveSync== | |||
In Thunderbird folgende Extensions installieren: | |||
* TbSync | |||
* Provider für Exchange ActiveSync | |||
Thunderbird neu starten. | |||
Im der rechten unteren Ecke des Thunderbird Fensters wird TbSync eingeblendet. Mit der Maus doppelt anklicken. | |||
Im erscheinenden '''TbSync''' Fenster folgende Aktionen auswählen | |||
* Konto '''Aktionen/Neues Konto hinzufügen/Exchange ActiveSync''' anklicken | |||
* '''Benutzerdefinierte Konfiguration''' | |||
** Kontoname: z.B. Tine20 | |||
** Benutzername: Loginname für Tine User eingeben | |||
** Passwort: Passwort des Users | |||
** Server Adresse: '''''tine.domain.com''''' | |||
* Wenn alle Eingaben in Ordnung sind, '''Konto hinzuf+gen''' anklicken | |||
Wenn alle Eingaben in Ordnung sind, baut TbSync eine Verbindung zu Tine auf. | |||
Durch Rechtsklick auf '''Tine20''' und Auswahl von '''Konto Synchronisieren''' kann eine manuelle Synchronisierung angestossen werden. | |||
Im unteren Bereich kann auch eine zyklische automatische Synchronisierung aktiviert werden. Dazu das gewünschte Intervall in Minuten im Feld '''Periodische Synchronisation''' in Minuten eintragen (0 deaktiviert Automatic Sync). | |||
Aktuelle Version vom 31. Mai 2020, 13:29 Uhr
Allgemeines
Tine ist eine Opensource Groupware, die out of the Box die Synchronisierung mit Active Sync fähigen Clients wie z.B. Android Handys unterstützt. Für die Kalender und Kontaktsynchronisation sind weder auf dem Server noch auf den Clients spezielle Addons erforderlich. Es stehen sogar Debian Pakete zur Verfügung, sodass die Installation relativ einfach ist.
Voraussetzungen:
Installation der Pakete
Einrichten der Tine Paketquelle:
vi /etc/apt/sources.list
Folgende Zeile anfügen:
deb http://packages.tine20.org/debian buster stable
APT-Key importieren:
apt-key adv --recv-keys --keyserver keys.gnupg.net 7F6F6895
Paketliste aktualisieren
apt-get update
Tine Pakete installieren
apt-get install tine20
Nach dem Download der Pakete werden einige Fragen gestellt.
Webserver: Apache2 evtl. MySQL Root_PWD eingeben Tine 2.0 Setupusername: tine20setup Tine 2.0 Setup Password: TINE20_SETUP-PWD
Feintuning
Leider sind einige Einstellungen nicht optimal, sodass diese z.B. zu Fehlern im LOG-File (/var/log/tine20/tine20.log).
vi /etc/tine20/config.inc.php
Die Zeile
'sessiondir' => '/var/lib/tine20/sessions',
löschen und durch folgenden Absatz ersetzen:
'session' => array (
'path' => '/var/lib/tine20/sessions',
'lifetime' => 86400,
),
vi /etc/tine20/apache.conf
Folgende Zeile einfügen (Zusätzlich zum bereits existenten Parameter php_admin_value safe_mode):
php_value safe_mode off
Execution Time auf 300 ändern
php_value max_execution_time 300
Apache Caching aktivieren, erhöht die Performache von Tine:
vi /usr/share/tine20/.htaccess
Folgende Zeilen einfügen:
<ifmodule mod_expires.c>
ExpiresActive On
ExpiresDefault A604800
ExpiresByType image/x-icon A604800
ExpiresByType image/jpeg A604800
ExpiresByType image/png A604800
ExpiresByType image/gif A604800
ExpiresByType image/js A604800
ExpiresByType application/x-shockwave-flash A604800
</ifmodule>
php_flag zlib.output_compression On
SetOutputFilter DEFLATE
Header unset ETag
FileETag None
Apache neu starten:
/etc/init.d/apache2 restart
Optional: Apache Virtualhost
Tine kann auf folgende Weise via SSL-Virtualhost angesprochen werden:
vi /etc/apache2/sites-enabled/tine_https.conf
<VirtualHost *:443> ServerName tine.domain.org DocumentRoot /usr/share/tine20 SSLEngine on SSLProxyEngine On SSLCertificateFile /etc/ssl/CA/certs/wildcard.pem </VirtualHost>
Damit Activesync funktioniert, ist noch folgendes .htaccess File erforderlich:
vi /usr/share/tine20/.htaccess
Folgende Zeilen einfügen:
RewriteEngine on
RewriteRule Microsoft-Server-ActiveSync(.*) index.php$1 [E=ACTIVESYNC:true,E=REMOTE_USER:%{HTTP:Authorization}]
RewriteCond %{REQUEST_METHOD} !^(GET|POST)$
RewriteRule ^$ /index.php?frontend=webdav [E=REMOTE_USER:%{HTTP:Authorization},L,QSA]
RewriteRule ^addressbooks /index.php?frontend=webdav [E=REMOTE_USER:%{HTTP:Authorization},L,QSA]
RewriteRule ^calendars /index.php?frontend=webdav [E=REMOTE_USER:%{HTTP:Authorization},L,QSA]
RewriteRule ^principals /index.php?frontend=webdav [E=REMOTE_USER:%{HTTP:Authorization},L,QSA]
RewriteRule ^webdav /index.php?frontend=webdav [E=REMOTE_USER:%{HTTP:Authorization},L,QSA]
Apache neustarten:
/etc/init.d/apache2 restart
Webbasiertes Setup
Nach der Installation der Pakete erfolgt die weitere Einrichtung von Tine komfortabel via Webbrowser. Webbrowser öffnen und folgende Adresse eingeben:
http://IP_Des_Server/tine20/setup.php
Mit den eben angelegten Setup Admin Userdaten (tine20setup/TINE20_SETUP-PWD) einloggen.
- Folgende Seite sollte nun erscheinen:
- Die beiden Kästchen I have read the licence agreement ... und I have read the privacy agreement ... setzen und anschließend Accept Terms and Conditions auswählen.
- Setup Checks im linken Navigationsbaum anwählen.
- Alle Punkte sollten hier mit einem grünen Haken versehen sein.
- Den Punkt Config Manager im linken Navigationsbereich anwählen.
Hier sollten im Normalfall keine Änderungen erforderlich sein.
- Den Punkt Authentication/Accounts im linken Navigationsbereich auswählen.
Initial admin login name: TINE_ADMIN beliebig z.B. admin Initial admin Password: TINE_ADMIN_PWD Password confirmation: TINE_ADMIN_PWD Account domain name : ACCOUNT_DOMAIN beliebig z.B. Standard. Wichtig für Active Sync. Daher unbedingt angeben. Account domain short name: beliebig User can change password: yes
- Wenn alle Einstellungen vorgenommen sind, den Button Save config and install auswählen
- Den Punkt Email im linken Navigationsbereich auswählen.
Backend: Cyrus (falls Cyrus verwendet wird, wie im Mailserver WIKI beschrieben) Hostname: localhost, falls Mailserver auf dem selben System läuft, wie Tine, ansonsten IP-Adresse oder Domainname des IMAP Servers Port: 143 (Plain) bzw. 993 (SSL) Cyrus Admin: cyrus Cyrus Admin Password: CYRUS_PWD
- Folgende Smtp Einstellungen vornehmen (Haken bei SMTP setzen):
Backend: Standard Smtp Hostname: localhost, falls Mailserver auf dem selben System läuft, wie Tine, ansonsten IP-Adresse oder Domainname des IMAP Servers Port: 25 Secure Connection: Nonde oder TLS (SSL wird von der Postfix Konfig, wie im Wiki beschrieben nicht unterstützt) Authentication: Login
- Folgende Sieve Einstellungen vornehmen (Haken bei Sieve setzen):
Hostname: localhost, falls Mailserver auf dem selben System läuft, wie Tine, ansonsten IP-Adresse oder Domainname des IMAP Servers Port: 4190
- Wenn alle Einstellungen vorgenommen sind, den Button Save auswählen
- Den Punkt Application Manager im linken Navigationsbereich auswählen.
- Wenn sämtliche Einstellungen getroffen sind, den Button Go to Tine 2.0 login anklicken.
Admin Login
Nach dem eben durchgeführten webbasierten Setup, kann sich nun der Admin an Tine anmelden, um z.B. weitere User anzulegen. Nachdem am Ende des vorhergehenden Kapitels Go to Tine 2.0 login angeklickt wurde bzw. http://IP_Des_Server/tine20 (kein VHost) bzw. https://tine.domain.org im Webbrowser eingegeben wurde, sollte folgender Loginbildschirm erscheinen:
Mit den im vorigen Abschnitt erstellten Admin User/Passwort-Daten (TINE_ADMIN / TINE_ADMIN_PWD) einloggen.
Nach dem Einloggen im Reiter Tine2.0 den Punkt Admin auswählen.
Hier können dann neue User bzw. auch Admins angelegt werden.
Update
Nach der Installation evtl. vorliegender updates (apt-get upgrade)von Tine, müssen noch die Applikationen aktualisiert werden. Dies kann entweder via Webbasiertem Setup (siehe oben im Bereich Applikationsmanager mit rechter Maustaste die Aktualisierung veranlassen), oder via folgendem Befehl:
php /usr/share/tine20/setup.php --config /etc/tine20/config.inc.php --update
Active Sync mit Handy
Tine beherrscht out of the Box Synchronisation mit Handys (Iphone, Android, Windows Mobile) mittels Active-Sync Protokoll.
Funktionstest mit Webbrowser
Verifikation der Active-Sync Funktionalität mittels Webbrowser.
* http://IP_Des_Server/Microsoft-Server-ActiveSync * http://domain.org/Microsoft-Server-ActiveSync * https://tine.domain.org/Microsoft-Server-ActiveSync (falls Virtualhost eingerichtet wurde)
In allen Fällen sollte ein Loginfenster erscheinen. Mit gültigem Usernamen und Passwort einloggen. Es sollte eine Seite erscheinen, die folgende Infos enthält:
It works! Your userid is: Tine_User_ID and your IP address is: IP__Des_Rechners bzw. IP_des_DSL_Anschlusses.
Funktionstest mit Handy
Die Einrichtung eines neuen Active-Sync-Kontos ist unterschiedlich je nach Handy. Die Einrichtung sollte eigentlich selbst erklärend sein.
Als Serveradresse muss eine der folgenden Adressen verwendet werden:
|
Import von Kontakten unter Android
Evtl. bereits im Handy gespeicherte Kontakte müssen mit dem Active-Sync-konto verknüpft werden, damit diese mit Tine synchronisiert werden. Diese Veknüpfung kann leider nicht nachträglich durchgeführt werden. Um die Kontakte dennoch mit Tine synchronisieren zu können, folgendermaßen vorgehen:
- Export aller Kontakte auf SD-Karte
- Re-Import der Kontakte. Dabei das Active-Sync-Konto auswählen (nicht Telefoninter, nicht Google Account auswählen).
Nach der Synchronisation sollten die Kontakte in der Weboberfläche verfügbar sein.
ACHTUNG: Interne Kontakte
Mozilla Thunderbird
Kalender via CalDAV
Der Kalender des Thunderbird Addon's Lightning kann direkt mit Tine verbunden werden. Lightning bietet die Möglichkeit einen per CalDAV- Protokoll erreichbaren kalender zu verwenden, das Tine "out of the box" ermöglicht.
Die für die Einrichtung in Lightning nötige URL (CALDAV_URL) folgendermaßen ermitteln:
- Tine im Webbrowser öffnen und einloggen
- Kalender aufrufen
- Im linken Navigationsbaum Kalender/Meine Kalender/Users persönlicher Ordner mit der Maus selektieren, rechte Maustaste betätigen und Kalender Eigenschaften aus dem Popup Menü auswählen
- Im erscheinenden Eigenschaften-Fenster ist in der letzten Zeile die 'CALDAV_URL angegeben. Diese in die Zwischenablage kopieren, um sie um nächsten Schritt zur Verfügung zu haben.
- Menü Datei/Neu/Kalender... selektieren
- Im erscheinenden Fenster Im Netzwerk selektieren und
- Im nächsten Dialog CalDAV selektieren
- Unter Adresse' die im ersten Schritt ermittelte CALDAV_URL einfügen
- Cache nach Bedarf (laut zahlreichen Forenbeinträgen kann Caching zu Problemen führen. Bei eigenen Versuchen kontnen aber keine Fehler festgestellt werden)
- Button Weiter anklicken
- Auf der folgenden Dialogseite einen Namen des Kalenders vergeben z.B. Tine , Farbe nach Bedarf, Erinnerungen anzeigen
- Nach Einstellung der Optionen, den Button weiter anwählen
- Anschließend fragt Lightning nach Username und Passwort des Tine Accounts.
Kalender und Kontakte per ActiveSync
In Thunderbird folgende Extensions installieren:
- TbSync
- Provider für Exchange ActiveSync
Thunderbird neu starten. Im der rechten unteren Ecke des Thunderbird Fensters wird TbSync eingeblendet. Mit der Maus doppelt anklicken.
Im erscheinenden TbSync Fenster folgende Aktionen auswählen
- Konto Aktionen/Neues Konto hinzufügen/Exchange ActiveSync anklicken
- Benutzerdefinierte Konfiguration
- Kontoname: z.B. Tine20
- Benutzername: Loginname für Tine User eingeben
- Passwort: Passwort des Users
- Server Adresse: tine.domain.com
- Wenn alle Eingaben in Ordnung sind, Konto hinzuf+gen anklicken
Wenn alle Eingaben in Ordnung sind, baut TbSync eine Verbindung zu Tine auf. Durch Rechtsklick auf Tine20 und Auswahl von Konto Synchronisieren kann eine manuelle Synchronisierung angestossen werden. Im unteren Bereich kann auch eine zyklische automatische Synchronisierung aktiviert werden. Dazu das gewünschte Intervall in Minuten im Feld Periodische Synchronisation in Minuten eintragen (0 deaktiviert Automatic Sync).