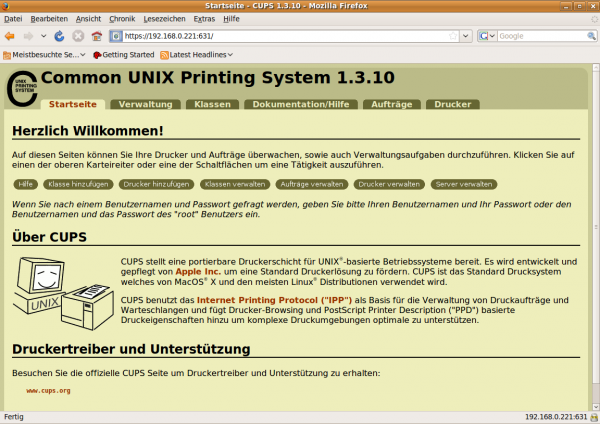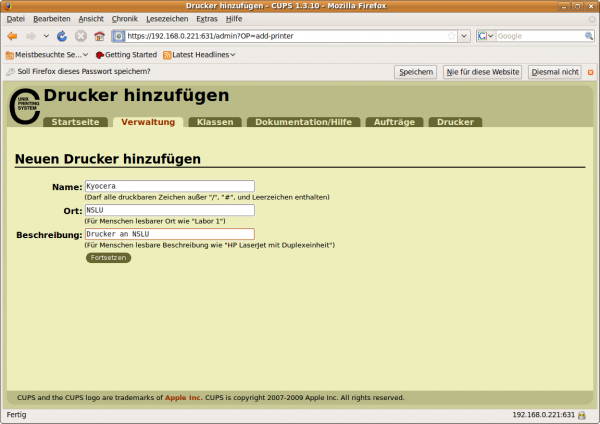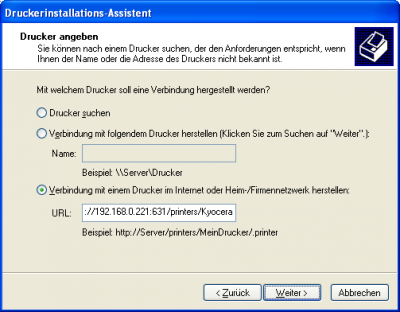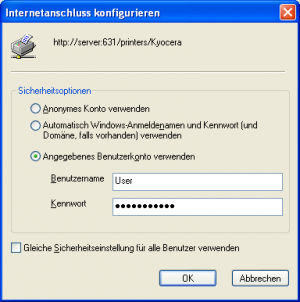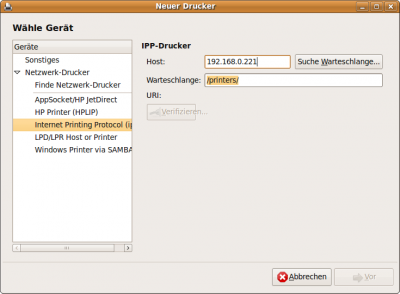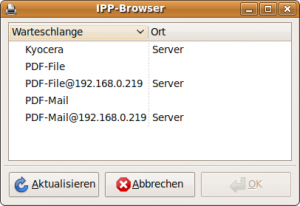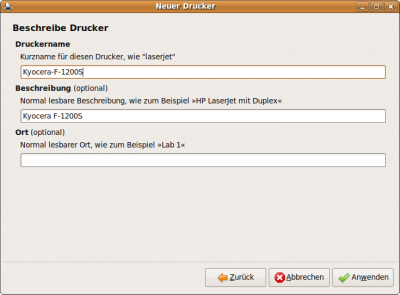Debian Cups: Unterschied zwischen den Versionen
Erich (Diskussion | Beiträge) Keine Bearbeitungszusammenfassung |
Erich (Diskussion | Beiträge) Keine Bearbeitungszusammenfassung |
||
| (6 dazwischenliegende Versionen desselben Benutzers werden nicht angezeigt) | |||
| Zeile 1: | Zeile 1: | ||
==Allgemein== | ==Allgemein== | ||
CUPS ('''C'''ommon '''U'''nix '''P'''rinting '''S'''ystem) ist der Stadard für Printserver in der Linux-Welt. CUPS wird relativ einfach mittels | CUPS ('''C'''ommon '''U'''nix '''P'''rinting '''S'''ystem) ist der Stadard für Printserver in der Linux-Welt. CUPS wird relativ einfach mittels apt-get installiert. CUPS kommt mit einer Reihe von verschiedenen Druckertypen zurecht und verwaltet diese relativ komfortabel. Die Unterstützung reicht von Parallelport über USB bis hin zu Netzwerkdruckern. | ||
CUPS bietet eine Weboberfläche zur Administration z.B. Anlegen von Druckern an. Dieses ist unter http://IP_des_Server:631 erreichbar. Einige Punkte sind nur durch vorhergehende Authorisierung mittels user: '''''root''''' und Passwort: '''''ROOT_PWD''''' erreichbar. | CUPS bietet eine Weboberfläche zur Administration z.B. Anlegen von Druckern an. Dieses ist unter http://IP_des_Server:631 erreichbar. Einige Punkte sind nur durch vorhergehende Authorisierung mittels user: '''''root''''' und Passwort: '''''ROOT_PWD''''' erreichbar. | ||
| Zeile 9: | Zeile 9: | ||
===Installation der Pakete=== | ===Installation der Pakete=== | ||
apt-get update | apt-get update | ||
apt-get install cups cups | apt-get install cups cups-common adduser | ||
Die Frage mit Ja (y) beantworten. | Die Frage mit Ja (y) beantworten. | ||
| Zeile 21: | Zeile 21: | ||
Bearbeiten der CUPS Konfigurationsdatei: | Bearbeiten der CUPS Konfigurationsdatei: | ||
vi /etc/cups/cupsd.conf | vi /etc/cups/cupsd.conf | ||
CUPS lauscht standardmäig nur auf Localhost. Damit dieser via Webbrowser von einem anderen PC erreichbar ist, folgende Eistellung | CUPS lauscht standardmäig nur auf Localhost. Damit dieser via Webbrowser von einem anderen PC erreichbar ist, folgende Eistellung | ||
| Zeile 38: | Zeile 35: | ||
BrowseAddress @LOCAL | BrowseAddress @LOCAL | ||
BrowseAllow @LOCAL | BrowseAllow @LOCAL | ||
Nach dem Eintrag DefaultAuthType folgendes einfügen: | Nach dem Eintrag DefaultAuthType folgendes einfügen: | ||
| Zeile 76: | Zeile 67: | ||
Allow From @LOCAL | Allow From @LOCAL | ||
</Location> | </Location> | ||
vi /etc/cups/cups-files.conf | |||
Folgende Änderungen durchführen: | |||
SystemGroup lpadmin | |||
Group lp | |||
ServerKey /etc/cups/ssl/server.key | |||
ServerCertificate /etc/cups/ssl/server.crt | |||
==SSL-Zertifikat== | ==SSL-Zertifikat== | ||
Standardmäßig verwendet Cups das Zertifikat ssl-cert-snakeoil.pem, das bereits bei der Installation von Debian angelegt wurde. Dieses ist leider nicht von der eigenen [[Debian_OpenSSL|CA]] signiert, sodass der Browser das Zertifikat "anmeckern" wird. Deshalb wird hier ein neues Zertifikat angelegt und von der CA signiert. Vorgehensweise [[Debian_OpenSSL#Server-Zertifikat erstellen|→ analog hier]]: | Standardmäßig verwendet Cups das Zertifikat ssl-cert-snakeoil.pem, das bereits bei der Installation von Debian angelegt wurde. Dieses ist leider nicht von der eigenen [[Debian_OpenSSL|CA]] signiert, sodass der Browser das Zertifikat "anmeckern" wird. Deshalb wird hier ein neues Zertifikat angelegt und von der CA signiert. Vorgehensweise [[Debian_OpenSSL#Server-Zertifikat erstellen|→ analog hier]]: | ||
openssl req -new -nodes -out req.pem -config ./openssl. | cd /etc/ssl/CA | ||
openssl req -new -nodes -out req.pem -config ./openssl.conf | |||
{{Hinweis|Als CN muss die IP_Des_Server angegeben werden, damit die Browser das Zertifikat anerkenn.}} | {{Hinweis|Als CN muss die IP_Des_Server angegeben werden, damit die Browser das Zertifikat anerkenn.}} | ||
openssl ca -out cert.pem -config ./openssl. | openssl ca -out cert.pem -config ./openssl.conf -infiles req.pem | ||
mv req.pem req/cups-req.pem | mv req.pem req/cups-req.pem | ||
mv key.pem key/cups-key.pem | mv key.pem key/cups-key.pem | ||
| Zeile 91: | Zeile 91: | ||
rm /etc/cups/ssl/server.crt | rm /etc/cups/ssl/server.crt | ||
rm /etc/cups/ssl/server.key | rm /etc/cups/ssl/server.key | ||
ln -s certs/cups-cert.pem /etc/cups/ssl/ | ln -s /etc/ssl/CA/certs/cups-cert.pem /etc/cups/ssl/server.crt | ||
ln -s key/cups-key.pem /etc/cups/ssl/ | ln -s /etc/ssl/CA/key/cups-key.pem /etc/cups/ssl/server.key | ||
Aktuelle Version vom 5. Dezember 2013, 17:02 Uhr
Allgemein
CUPS (Common Unix Printing System) ist der Stadard für Printserver in der Linux-Welt. CUPS wird relativ einfach mittels apt-get installiert. CUPS kommt mit einer Reihe von verschiedenen Druckertypen zurecht und verwaltet diese relativ komfortabel. Die Unterstützung reicht von Parallelport über USB bis hin zu Netzwerkdruckern.
CUPS bietet eine Weboberfläche zur Administration z.B. Anlegen von Druckern an. Dieses ist unter http://IP_des_Server:631 erreichbar. Einige Punkte sind nur durch vorhergehende Authorisierung mittels user: root und Passwort: ROOT_PWD erreichbar.
Installation und Konfiguration
Installation der Pakete
apt-get update apt-get install cups cups-common adduser
Die Frage mit Ja (y) beantworten.
Cups lädt neben cups einige weitere benötigte Pakete - wie z.B. Samba - herunter und installiert diese, falls sie nicht bereits schon installiert sind. Nach dem Download von Samba erscheint ein Konfigurationsscript, das einige Einstellungen für Samba abfrägt, falls Samba nicht bereits schon installiert war:
Arbeitsgruppen/Domainnamen: Identisch mit der Arbeitsgruppe der Windows-PC's WINS per DHCP beziehen: Im Normallfall Nein auswählen
Konfiguration
Bearbeiten der CUPS Konfigurationsdatei:
vi /etc/cups/cupsd.conf
CUPS lauscht standardmäig nur auf Localhost. Damit dieser via Webbrowser von einem anderen PC erreichbar ist, folgende Eistellung
# Only listen for connections from the local machine. Listen localhost:631
ändern in
#Listen for connection from Local Network Port 631
Browsing Optionen Folgende Browsing Optionen einstellen:
Browsing On BrowseOrder allow,deny BrowseAddress @LOCAL BrowseAllow @LOCAL
Nach dem Eintrag DefaultAuthType folgendes einfügen:
DefaultEncryption ifrequested
Die <Location> - Einträge folgendermaßen abändern:
<Location /> # Allow shared printing and remote administration... Order allow,deny Allow From @LOCAL </Location> <Location /admin> AuthType Default Require user @SYSTEM # Allow remote administration... Order allow,deny Allow From @LOCAL </Location> <Location /jobs> AuthType None Encryption Never Order Deny,Allow Allow From @LOCAL </Location> <Location /printers> AuthType None Encryption Never Order Deny,Allow Allow From @LOCAL </Location>
vi /etc/cups/cups-files.conf
Folgende Änderungen durchführen:
SystemGroup lpadmin Group lp ServerKey /etc/cups/ssl/server.key ServerCertificate /etc/cups/ssl/server.crt
SSL-Zertifikat
Standardmäßig verwendet Cups das Zertifikat ssl-cert-snakeoil.pem, das bereits bei der Installation von Debian angelegt wurde. Dieses ist leider nicht von der eigenen CA signiert, sodass der Browser das Zertifikat "anmeckern" wird. Deshalb wird hier ein neues Zertifikat angelegt und von der CA signiert. Vorgehensweise → analog hier:
cd /etc/ssl/CA openssl req -new -nodes -out req.pem -config ./openssl.conf
| Als CN muss die IP_Des_Server angegeben werden, damit die Browser das Zertifikat anerkenn. |
openssl ca -out cert.pem -config ./openssl.conf -infiles req.pem mv req.pem req/cups-req.pem mv key.pem key/cups-key.pem mv cert.pem certs/cups-cert.pem
Verlinken von Zertifikat und Key, sodass CUPS es findet:
rm /etc/cups/ssl/server.crt rm /etc/cups/ssl/server.key ln -s /etc/ssl/CA/certs/cups-cert.pem /etc/cups/ssl/server.crt ln -s /etc/ssl/CA/key/cups-key.pem /etc/cups/ssl/server.key
CUPS-User
Einstellungen an CUPS darf standardmäßig nur der User root vornehmen. Damit später auch die Benutzer z.B. unter Windows Druckereinstellungen vornehmen dürfen, müssen diese User unter Linux eingerichtet sein und der Gruppe 'lpadmin' zugefügt werden. Wichtig dabei ist, auf Groß/Kleinschreibung der Benutzer zu achten. Am problemlosesten funktioniert die gemischte Userverwaltung zwischen Windows und Linux, wenn alle Benutzernamen unter beiden Betriebssystemen nur aus Kleinbuchstaben bestehen.
User neu anlegen:
- Falls es sich lediglich um einen Window-User handeln soll, der sich nicht am Server -z.B. per SSH- anmelden können soll, folgenden Befehl verwenden (tux mit Benutzernamen ersezen):
adduser --no-create-home --disabled-password --disabled-login --ingroup lpadmin tux
- Loginberechtigter User:
adduser --ingroup lpadmin tux
Bestehende User (z.B. tuxold) der Gruppe lpadmin zufügen (nicht nötig, wenn User gemäß obigen Befehlen neu angelegt wurde):
adduser tuxold lpadmin
Neustart von CUPS
Zum Neustarten von CUPS:
/etc/init.d/cups restart
ausführen
Start der Weboberfläche
Im Webbrowser die Adresse https://IP_des_Server:631 eingeben. Die Startseite von CUPS wird im Webbrowser dargestellt.
Einrichtung des CUPS-Druckers
- Drucker anschließen und Einschalten
- Weboberfläche von CUPS öffnen (siehe oben).
- Button Drucker hinzufügen anwählen
- evtl. Login mit ROOT und ROOT_PWD
- Name: NAME_DES_DRUCKERS. Unter diesem Namen ist der Drucker später innerhalb von CUPS und auch von den Clients aus ansprechbar
- Ort: Beliebig z.B. Debian-Server
- Beschreibung: Beliebig z.B. SIS-PM controlled Printer
- Button Fortsetzen anwählen
- Der Drucker sollte in der Dropdownliste enthalten sein, falls er korrekt erkannt wurde. Z.B. hier: Kyocera-FS1200 LPT#1 (kyocera1200). Den gewünschten Drucker auswählen
- Button Fortsetzen anwählen
- Aus der Liste Raw auswählen, da der Druckertreiber später auf dem Client-PC installiert wird. Wenn auch vom Server lokal gedruckt werden soll, dann den passenden Druckertreiber (z.B. HP für HP Tintenstrahldrucker) auswählen.
- Button Fortsetzen anwählen
- Button Drucker hinzufügen anwählen
- Seite mit "Drucker NAME_DES_DRUCKERS wurde erfolgreich konfiguriert".
- Nach kurzer Wartezeit, oder durch klicken auf den Link NAME_DES_DRUCKERS wird die Einstellungsseite für den Drucker angezeigt. Hier sind normalerweise keinerlei Einstellungen nötig.
- Durch klicken auf den Reiter Drucker werden alle konfigurierten Drucker angezeigt.
- Hier kann:
- Testseite gedruckt werden
- Der Drucker angehalten bzw. gestartet werden
- Die Druckaufträge verwaltet werden
- Die Druckereinstellungen geändert werden
- der Standarddrucker festgelegt werden, falls mehrere Drucker angelegt sind
- usw.
Client-Drucker einrichten (WindowsXP)
Folgende Punkte sind zutreffend für WindowsXP. Diese sind in ähnlicher Form auch unter Win2000 bzw. Vista erforderlich.
- Drucker und Faxgeräte öffnen
- Drucker hinzufügen auswählen
- Weiter anklicken
- Option Netzwerkdrucker... auswählen und Weiter anklicken
- Option Verbindung mit einem Drucker im Internet... auswählen
- Als URL eingeben: http://IP_Des_Server:631/printers/NAME_DES_DRUCKERS
- Weiter anklicken
- Druckertreiber des Herstellers passend zum Drucker auswählen und mit OK bestätigen
- Standarddrucker ja/nein je nach Bedarf auswählen und mit Weiter bestätigen
- Mit Fertigstellen die Druckereinrichtung abschließen
- Bei Bedarf eine Testseite drucken:
- gewünschten Drucker mit der rechten Maustaste anklicken und Eigenschaften aus dem Pull-Down Menü wählen
- Im Reiter Allgemein den Button Testseite drucken anwählen
- Die Testseite sollte gedruckt werden
- Dialoge wieder schließen
|
Falls ein Zugriff auf den Drucker nicht möglich sein sollte, kann folgendes versucht werden. |
- gewünschten Drucker mit der rechten Maustaste anklicken und Eigenschaften aus dem Pull-Down Menü wählen
- Im Reiter Anschlüsse den Eintrag mit dem Haken markieren und auf den Button Konfigurieren klicken.
- Angegebenes Benutzerkonto verwenden anwählen und Benutzername und Passwort eines Users, der im Schritt → hier angelegt wurde.
- Sämtliche Dialoge mit Ok bestätigen und verlassen
Client-Drucker einrichten Linux (Ubuntu)
- Menü System/Systemverwaltung/Drucken auswählen
- Button Neu anwählen
- Im erscheinenden Dialog folgendes auswählen:
- Button Suche Warteschlange anklicken
- Alle auf dem CUPS-Server definierten Drucker werden aufgelistet. Den Drucker auswählen, derverbunden werden soll. Anschließend Button Ok anklicken.
- Button Vor anwählen
- Im erscheinenden Fenster den Druckertreiber (Druckerhersteller und anschließend den Typ) auswählen. Am Ende mit Ok bestätigen.
- Druckername, Beschreibung und Ort eingeben
- Die Frage nach der Testseite sollte mit Ja beantwortet werden, um zu sehen, ob der Drucker korrekt funktioniert.
- Evtl. wird nach einer Authorisierung gefragt. Hier Usernamen und Passwort eines berechtigten Users → siehe auch hier z.B. Client_User1
- Testseite sollte nun gedruckt werden.