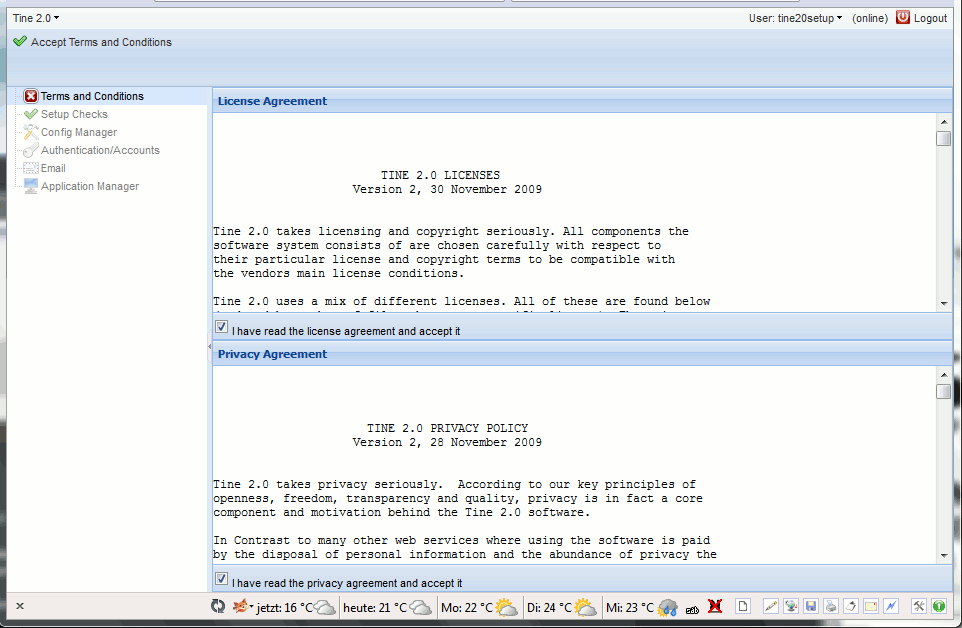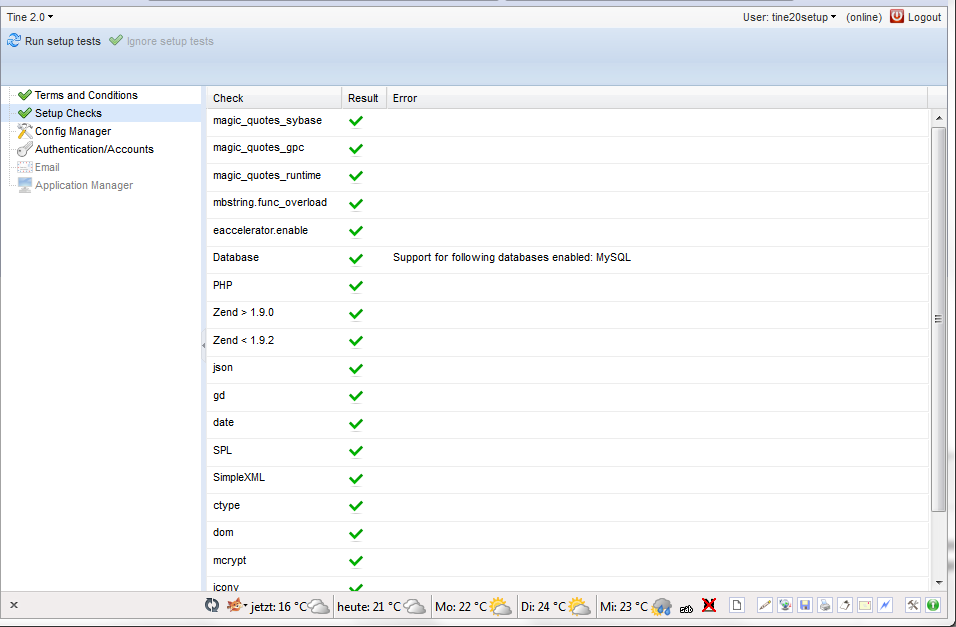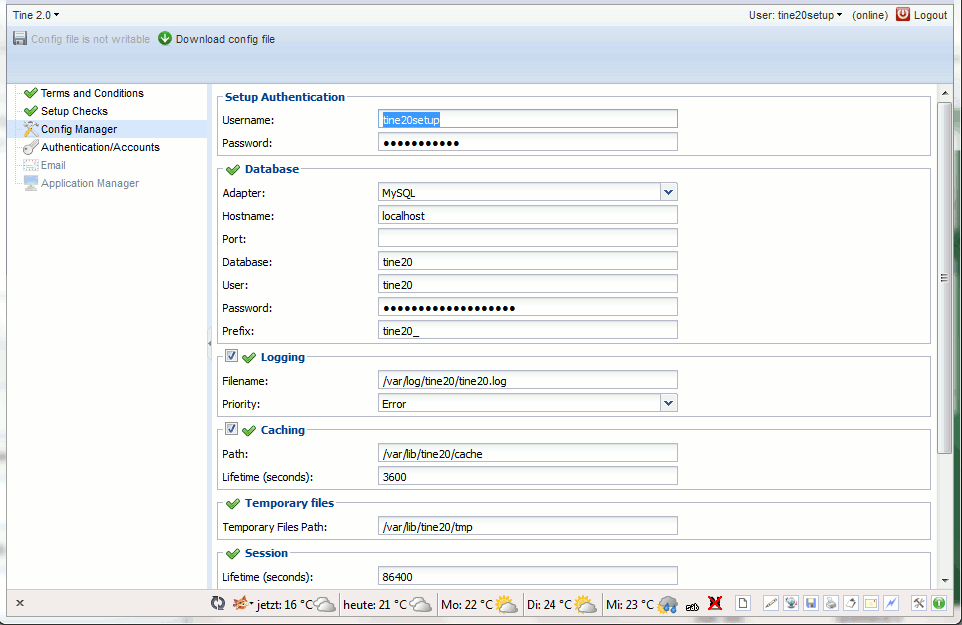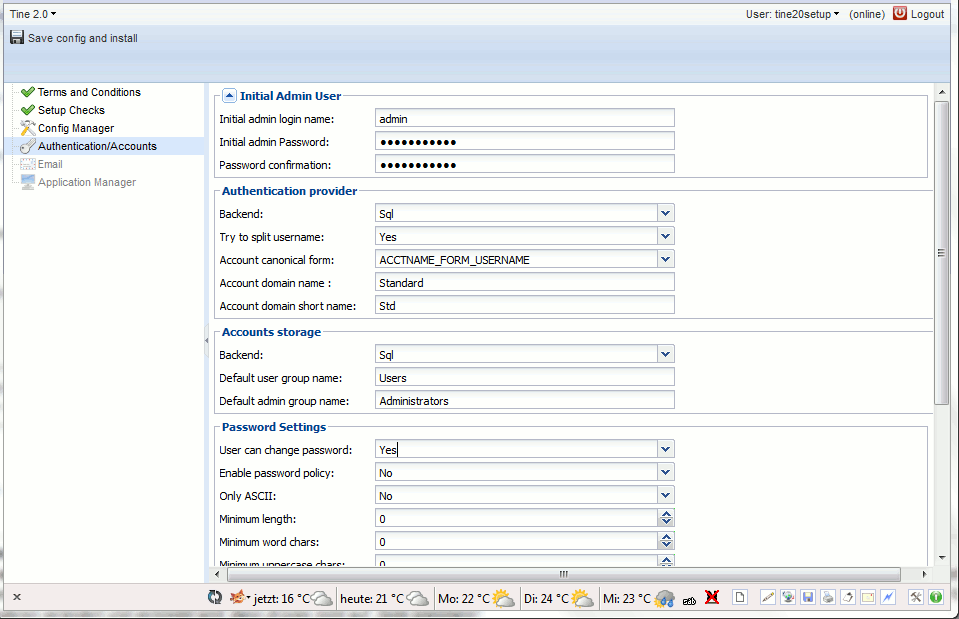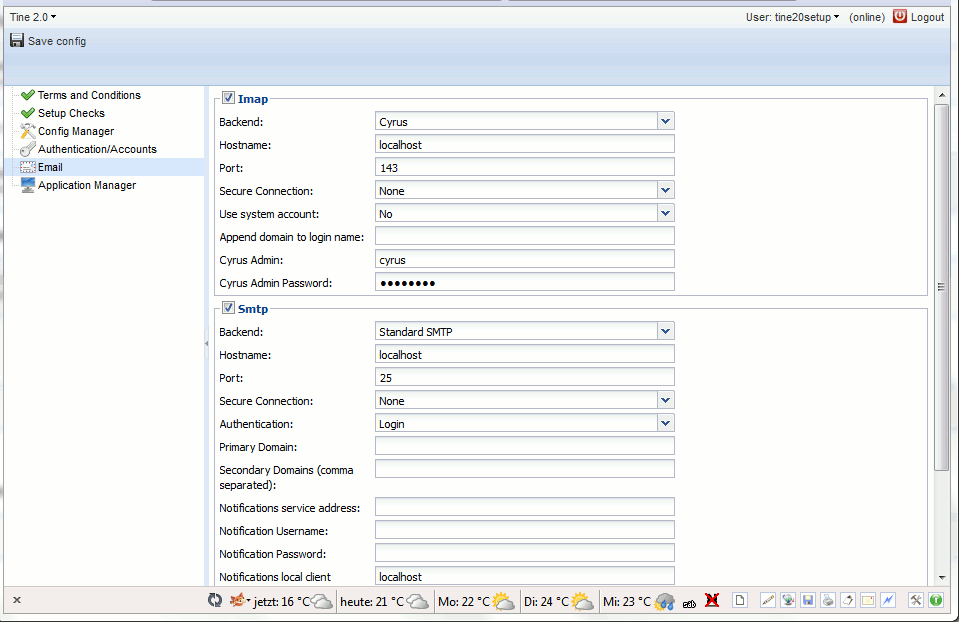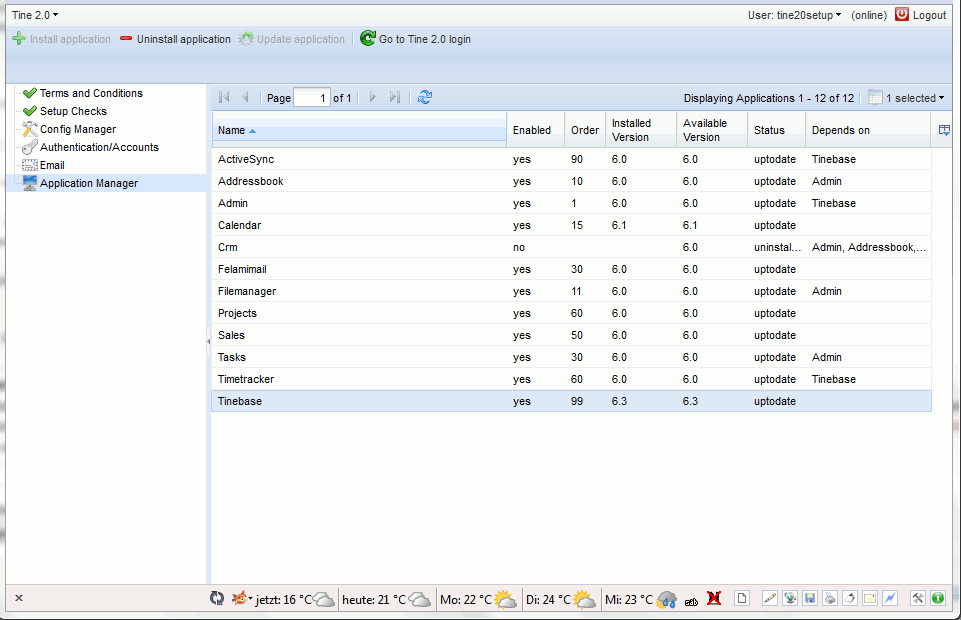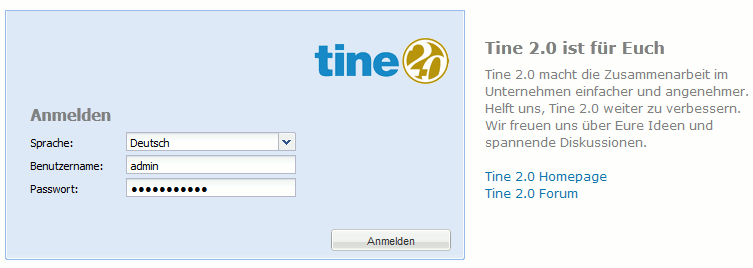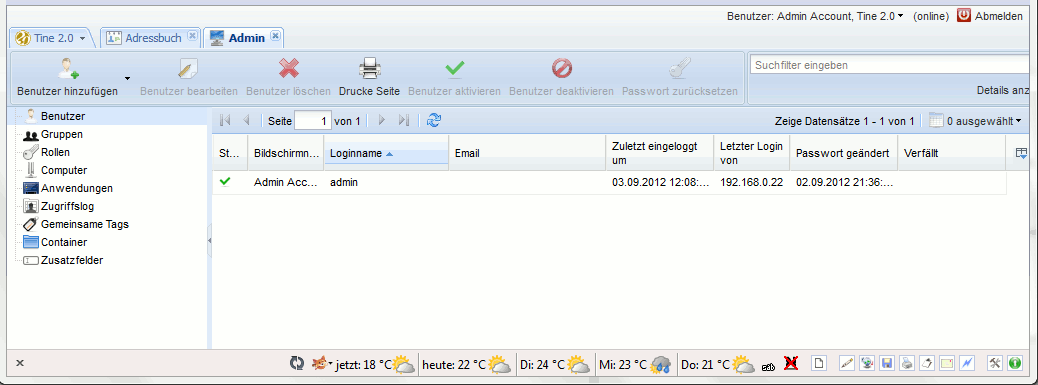Debian Tine: Unterschied zwischen den Versionen
Erich (Diskussion | Beiträge) Keine Bearbeitungszusammenfassung |
Erich (Diskussion | Beiträge) Keine Bearbeitungszusammenfassung |
||
| Zeile 129: | Zeile 129: | ||
Mit den im vorigen Abschnitt erstellten Admin User/Passwort-Daten ('''TINE_ADMIN''' / '''TINE_ADMIN_PWD''') einloggen. | Mit den im vorigen Abschnitt erstellten Admin User/Passwort-Daten ('''TINE_ADMIN''' / '''TINE_ADMIN_PWD''') einloggen. | ||
Nach dem Einloggen im Reiter '''Tine2.0''' den Punkt '''Admin''' auswählen. | |||
[[Datei:Tine Admin2.png]] | |||
Hier können dann neue User bzw. auch Admins angelegt werden. | |||
Version vom 3. September 2012, 10:18 Uhr
Allgemeines
Tine ist eine Opensource Groupware, die out of the Box die Synchronisierung mit Active Sync fähigen Clients wie z.B. Android Handys unterstützt. Für die Kalender und Kontaktsynchronisation sind weder auf dem Server noch auf den Clients spezielle Addons erforderlich. Es stehen sogar Debian Pakete zur Verfügung, sodass die Installation relativ einfach ist.
Voraussetzungen:
Installation der Pakete
Einrichten der Tine Paketquelle:
vi /etc/apt/sources.list
Folgende Zeile anfügen:
deb http://packages.tine20.org/debian squeeze stable
APT-Key importieren:
apt-key adv --recv-keys --keyserver keys.gnupg.net 7F6F6895
Paketliste aktualisieren
apt-get update
Tine Pakete installieren
apt-get install tine20
Nach dem Download der Pakete werden einige Fragen gestellt.
Webserver: Apache2 evtl. MySQL Root_PWD eingeben Tine 2.0 Setupusername: tine20setup Tine 2.0 Setup Password: TINE20_SETUP-PWD
Optional: Apache Virtualhost
Tine kann auf folgende Weise via SSL-Virtualhost angesprochen werden:
vi /etc/apache2/sites-enabled/tine_https.conf <VirtualHost *:443> ServerName tine.domain.org DocumentRoot /usr/share/tine20 SSLEngine on SSLProxyEngine On SSLCertificateFile /etc/ssl/CA/certs/wildcard.pem </VirtualHost>
Damit Activesync funktioniert, ist noch folgendes .htaccess File erforderlich:
vi /usr/share/tine20/.htaccess
Folgende Zeilen einfügen:
RewriteEngine on
RewriteRule Microsoft-Server-ActiveSync(.*) index.php$1 [E=ACTIVESYNC:true,E=REMOTE_USER:%{HTTP:Authorization}]
RewriteCond %{REQUEST_METHOD} !^(GET|POST)$
RewriteRule ^$ /index.php?frontend=webdav [E=REMOTE_USER:%{HTTP:Authorization},L,QSA]
RewriteRule ^addressbooks /index.php?frontend=webdav [E=REMOTE_USER:%{HTTP:Authorization},L,QSA]
RewriteRule ^calendars /index.php?frontend=webdav [E=REMOTE_USER:%{HTTP:Authorization},L,QSA]
RewriteRule ^principals /index.php?frontend=webdav [E=REMOTE_USER:%{HTTP:Authorization},L,QSA]
RewriteRule ^webdav /index.php?frontend=webdav [E=REMOTE_USER:%{HTTP:Authorization},L,QSA]
Apache neustarten:
/etc/init.d/apache2 restart
Webbasiertes Setup
Nach der Installation der Pakete erfolgt die weitere Einrichtung von Tine komfortabel via Webbrowser. Webbrowser öffnen und folgende Adresse eingeben:
http://IP_Des_Server/tine20/setup.php
Mit den eben angelegten Setup Admin Userdaten (tine20setup/TINE20_SETUP-PWD) einloggen.
- Folgende Seite sollte nun erscheinen:
- Die beiden Kästchen I have read the licence agreement ... und I have read the privacy agreement ... setzen und anschließend Accept Terms and Conditions auswählen.
- Anschließend Setup Checks im linken Navigationsbaum anwählen.
- Alle Punkte sollten hier mit einem grünen Haken versehen sein.
- Den Punkt Config Manager im linken Navigationsbereich anwählen.
Hier sollten im Normalfall keine Änderungen erforderlich sein.
- Anschließend den Punkt Authentication/Accounts im linken Navigationsbereich auswählen.
Initial admin login name: TINE_ADMIN beliebig z.B. admin Initial admin Password: TINE_ADMIN_PWD Password confirmation: TINE_ADMIN_PWD Account domain name : ACCOUNT_DOMAIN beliebig z.B. Standard. Wichtig für Active Sync. Daher unbedingt angeben. Account domain short name: beliebig User can change password: yes
- Wenn alle Einstellungen vorgenommen sind, den Button Save config and install auswählen
- Anschließend den Punkt Email im linken Navigationsbereich auswählen.
Backend: Cyrus (falls Cyrus verwendet wird, wie im Mailserver WIKI beschrieben) Hostname: localhost, falls Mailserver auf dem selben System läuft, wie Tine, ansonsten IP-Adresse oder Domainname des IMAP Servers Port: 143 (Plain) bzw. 993 (SSL) Cyrus Admin: cyrus Cyrus Admin Password: CYRUS_PWD
- Folgende Smtp Einstellungen vornehmen (Haken bei SMTP setzen):
Backend: Standard Smtp Hostname: localhost, falls Mailserver auf dem selben System läuft, wie Tine, ansonsten IP-Adresse oder Domainname des IMAP Servers Port: 25 Secure Connection: Nonde oder TLS (SSL wird von der Postfix Konfig, wie im Wiki beschrieben nicht unterstützt) Authentication: Login
- Folgende Sieve Einstellungen vornehmen (Haken bei Sieve setzen):
Hostname: localhost, falls Mailserver auf dem selben System läuft, wie Tine, ansonsten IP-Adresse oder Domainname des IMAP Servers Port: 4190
- Wenn alle Einstellungen vorgenommen sind, den Button Save auswählen
- Anschließend den Punkt Application Manager im linken Navigationsbereich auswählen.
- Wenn sämtliche Einstellungen getroffen sind, den Button Go to Tine 2.0 login anklicken.
Admin Login
Nach dem eben durchgeführten webbasierten Setup, kann sich nun der Admin an Tine anmelden, um z.B. weitere User anzulegen. Nachdem am Ende des vorhergehenden Kapitels Go to Tine 2.0 login angeklickt wurde bzw. http://IP_Des_Server/tine20 (kein VHost) bzw. https://tine.domain.org im Webbrowser eingegeben wurde, sollte folgender Loginbildschirm erscheinen:
Mit den im vorigen Abschnitt erstellten Admin User/Passwort-Daten (TINE_ADMIN / TINE_ADMIN_PWD) einloggen.
Nach dem Einloggen im Reiter Tine2.0 den Punkt Admin auswählen.
Hier können dann neue User bzw. auch Admins angelegt werden.