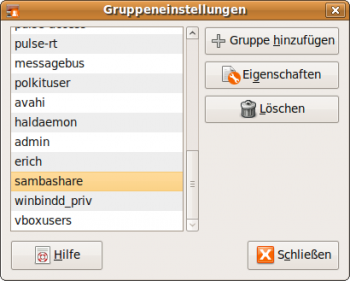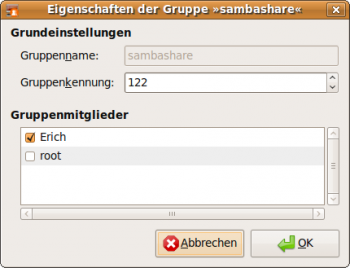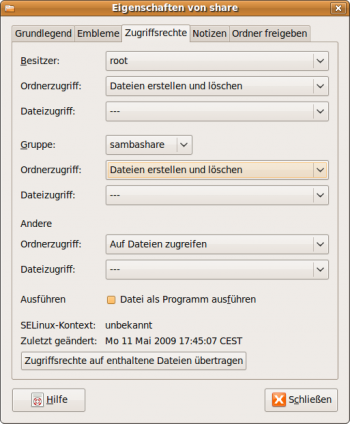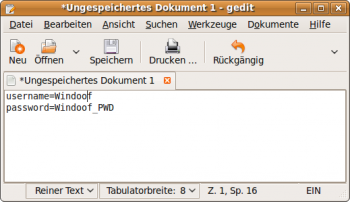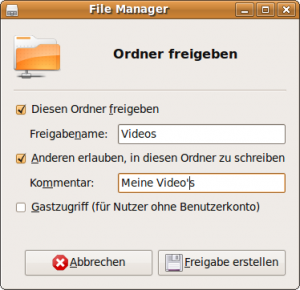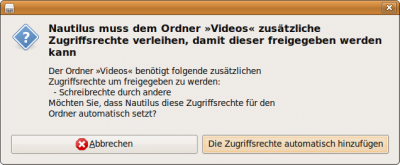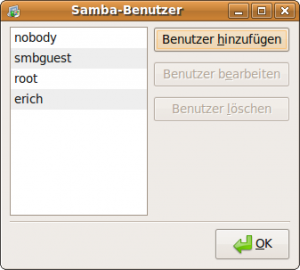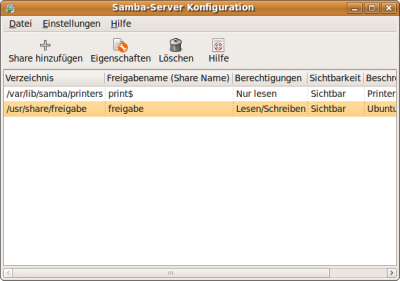Ubuntu Samba: Unterschied zwischen den Versionen
Erich (Diskussion | Beiträge) Keine Bearbeitungszusammenfassung |
Erich (Diskussion | Beiträge) Keine Bearbeitungszusammenfassung |
||
| (5 dazwischenliegende Versionen desselben Benutzers werden nicht angezeigt) | |||
| Zeile 1: | Zeile 1: | ||
==Allgemein== | ==Allgemein== | ||
Linux und damit auch Ubuntu ist problemlos in der Lage sowohl auf Windows Dateifreigaben zuzugreifen, als auch selbst Dateifreigaben zur Verfügung zu stellen. | Linux und damit auch Ubuntu ist problemlos in der Lage sowohl auf Windows Dateifreigaben zuzugreifen, als auch selbst Dateifreigaben zur Verfügung zu stellen. Zum Zugriff auf Windows-Freigaben und Bereitstellen dergleichen kommt Samba zum Einsatz. | ||
==Allgemeine Vorbereitungen== | |||
Sowohl zum Zugriff auf entfernte Windows Freigaben, als auch zur einfachen Freigabe von Ordnern ([[Ubuntu_Samba#Einfache Dateifreigabe|→ siehe hier]]) im Netzwerk, müssen die User der Linux- Gruppe '''sambashare''' angehören. Um die User zur Gruppe sambashare hinzuzugügen folgende Schritte ausführen: | |||
* '''System/Systemverwaltung/Benutzer und Gruppen''' öffnen | |||
* Button '''entsperren''' anklicken. Passwort eingeben um Adminrechte zu erhalten | |||
* Button '''Gruppen verwalten''' anklicken | |||
* Die Gruppe '''sambashare''' anwählen | |||
:[[Bild:Ubuntu_Samba2.png|350px]] | |||
* Den Button '''Eigenschaften''' anklicken | |||
* Alle Nutzer, die auf die Freigabe Zugriff erhalten sollen, aus der Liste der angelegten user auswählen | |||
:[[Bild:Ubuntu_Samba3.png|350px]] | |||
* Sämtliche Dialoge von '''Benutzer und Gruppen''' verlassen dur Bestätigung mit '''Ok''' bzw. '''Schließen''' | |||
==Zugriff auf Windows Dateifreigaben== | ==Zugriff auf Windows Dateifreigaben== | ||
| Zeile 6: | Zeile 20: | ||
Für einen kurzzeitigen Zugriff auf eine Windows-Freigabe ist dies kein Problem. Es gibt aber folgende zwei kleine | Für einen kurzzeitigen Zugriff auf eine Windows-Freigabe ist dies kein Problem. Es gibt aber folgende zwei kleine Problemchen: | ||
* Leider vergisst Ubuntu nach einen Neustart des PC's diese Freigabe wieder und man muß diese erneut wie eben beschrieben verbinden. | * Leider vergisst Ubuntu nach einen Neustart des PC's diese Freigabe wieder und man muß diese erneut wie eben beschrieben verbinden. | ||
* In den Datei Öffnen und Speichern Dialogen von Gnome Anwendungen gibt es keine Möglichkeit auf Netzwerk Freigaben zuzugreifen | * In den Datei Öffnen und Speichern Dialogen von Gnome Anwendungen gibt es keine Möglichkeit auf Netzwerk Freigaben zuzugreifen | ||
| Zeile 15: | Zeile 29: | ||
'''Vorbereitungen:''' | '''Vorbereitungen:''' | ||
* Das Paket | * Das Paket '''cifs-utils''' mit Synaptic installieren (für Hinweise [[Ubuntu_Software|→ siehe auch hier]]). | ||
| Zeile 40: | Zeile 44: | ||
* Mounten der Freigabe | * Mounten der Freigabe | ||
:z.B. folgenden Annahmen: | :z.B. folgenden Annahmen (Sämtliche Einträge den realen Bedingungen anpassen): | ||
:Freigabename: share | :Freigabename: '''share''' | ||
:Freigebender Rechner: 192.168.178.10 | :Freigebender Rechner: ''''192.168.178.10''' | ||
:Username: Windoof | :Username: '''Windoof''' | ||
:Passwort: Windoof_PWD | :Passwort: '''Windoof_PWD''' | ||
:Mount nach /media/share | :Mount nach '''/media/share''' | ||
{{ | {{Hinweis|Den Befehl in eine Zeile schreiben. er wurde nur der Übersichtlichkeit halber in zwei aufgeteilt.}} | ||
Den Befehl in eine Zeile schreiben. er wurde nur der Übersichtlichkeit halber in zwei aufgeteilt.}} | |||
gksudo mount -t cifs //192.168.178.10/share /media/share | gksudo mount -t cifs //192.168.178.10/share /media/share | ||
-o gid=sambashare,iocharset=utf8,codepage=unicode,unicode,username=Windoof,password=Windoof_PWD | -o gid=sambashare,iocharset=utf8,codepage=unicode,unicode,username=Windoof,password=Windoof_PWD | ||
| Zeile 60: | Zeile 63: | ||
gksudo gedit /etc/fstab | gksudo gedit /etc/fstab | ||
Folgenden Eintrag am Ende anfügen: | Folgenden Eintrag am Ende anfügen: | ||
//192.168.178.10/share /media/share cifs iocharset=utf8,codepage=unicode,unicode,credentials=/root/.smbshare 0 0 | '''//192.168.178.10/share /media/share''' cifs gid=sambashare,iocharset=utf8,codepage=unicode,unicode,credentials=/root/.smbshare 0 0 | ||
Datei Abspeichern und neues File anlegen (Menü Datei/Neu) mit folgendem Inhalt: | Datei Abspeichern und neues File anlegen (Menü Datei/Neu) mit folgendem Inhalt: | ||
:In Zeile 1: ''' | :In Zeile 1: username='''Windoof''' | ||
:In Zeile 2: ''' | :In Zeile 2: password='''Windoof_PWD''' | ||
:[[Bild:Ubuntu_Samba4.png|350px]] | :[[Bild:Ubuntu_Samba4.png|350px]] | ||
Dieses File unter dem Namen '''/root/.smbshare''' abspeichern und Editor schließen. Zugriff auf das Passwortfile nur durch User root erlauben: | Dieses File unter dem Namen '''/root/.smbshare''' abspeichern und Editor schließen. Zugriff auf das Passwortfile nur durch User root erlauben: | ||
| Zeile 71: | Zeile 74: | ||
'''Weitere Freigaben''' | '''Weitere Freigaben''' | ||
Falls weitere Freigaben eingebunden werden sollen, die Schritte ab '''Windows Freigabe einbinden''' wiederholen, allerdings für das Verzeichnis /media/share ein anderes wählen, z.B. /media/mp3 | Falls weitere Freigaben eingebunden werden sollen, die Schritte ab '''Windows Freigabe einbinden''' wiederholen, allerdings für das Verzeichnis /media/share ein anderes wählen, z.B. /media/mp3. Falls bei weiteren Freigaben andere Usernamen/Passwörter verwendet werden müssen, entsprechend ein neues File z.B. .smbmp3 mit Usernamen/Passwort anlegen und in der /etc/fstab entsprechend anpassen. | ||
'''Shutdown Problem''' | |||
Mit obiger Anleitung zum permanenten Einbinden von Windows-Freigaben kann es passieren, dass es zu sehr langen Verzögerungen (mehrere Minuten) beim Ausschalten des Rechners kommen kann. Es wird dann lediglich ein schwarzer Bildschirm angezeigt und zwei Zeilen weißer Text: | |||
:CIFS VFS: Server not responding | |||
:No response for cmd ... | |||
Dies liegt daran, dass Ubuntu die Freigaben nicht korrekt unmouted bevor es samba beendet. | |||
'''Workaround:''' | |||
gksudo ln -s /etc/init.d/umountnfs.sh /etc/rc0.d/K15umountnfs.sh | |||
gksudo ln -s /etc/init.d/umountnfs.sh /etc/rc6.d/K15umountnfs.sh | |||
==Ordner Freigeben== | ==Ordner Freigeben== | ||
Ubuntu/Samba kann auch Verzeichnisse freigeben, sodass auf diese von anderen PC's im Netzwerk zugegriffen werden kann. Die Fähigkeiten von Ubuntu/Samba reichen dabei von der simplen Freigabe eines Ordners, bis hin zur Bereitstellung einer kompletten Domäne in der Ubuntu der Domänencontroller ist. | |||
Hier soll aber lediglich beschrieben werden, wie ein Verzeichnis im Netzwerk freigegeben werden kann. Hierzu gibt es die zwei verschiedenen Möglichkeiten: | |||
* Einfache Freigabe eines persönlichen Ordners durch jeden User | |||
* Samba Freibage eines beliebigen Ordners (root-Rechte nötig) | |||
===Einfache Dateifreigabe=== | |||
Die einfache Dateifreigabe kann jeder Ubuntu-User selbst benutzen, da dazu keine root-Rechte erforderlich sind. Es kann allerdings auf eine solche Freigabe nur mit den Userdaten des freigebenden Benutzers zugegriffen werden bzw. als Gast alle Nutzer. Es gibt keinen Gruppenzugriff wie bei einer herkömmlichen Samba Freigabe. | |||
* Im Dateiexplorer Nautilus mit der rechten Maustaste auf den Ordner klicken, der freigegeben werden soll und '''Freigabeoptionen''' aus dem Popup-menü auswählen. | |||
:[[Bild:Ubuntu_Samba5.png|300px]] | |||
* '''Diesen Ordner freigeben''' abhaken. | |||
{{Hinweis|Evtl. erscheint ein Popup-Fenster, falls die '''Sharing Services''' nicht installiert sind. Den Anweisungen folgen, um diesen Service einzurichten,}} | |||
* Evtl. den Freigabenamen ändern, unter der diese Freigabe im Netzwerk erscheinen soll | |||
* '''Anderen erlauben, in diesen Ordner zu schreiben''' abhaken, falls die Freigabe schreibbar sein soll | |||
* '''Kommentar''' bei Bedarf. Windows zeigt diesen Kommentar in der Netzwerkungebung an. | |||
* '''Gastzugriff''' bei Bedarf. Dann sind keine Userdaten nötig, um auf die Freigabe zuzugreifen | |||
* Mit '''Freigabe erstellen''' die Freigabe aktivieren. | |||
* Der freizugebende Ordner benötigt spezielle Rechte. Nautilus frägt nach, bevor er diese Rechte dem Ordner zuweist. '''Zugriffsrechte automatisch hinzufügen''' auswählen. | |||
:[[Bild:Ubuntu_Samba6.png|400px]] | |||
Die Freigabe sollte nun im Netzwerk verfügbar sein. Dies sollte mit einem anderen Windows/Linux-PC überprüft werden. | |||
===Samba Freigabe=== | |||
Mehr Möglichkeiten und Flexibilität in Bezug auf Zugriffsrechte bietet eine Samba-Freigabe. | |||
* Das Paket system-config-samba installieren (Hinweise [[Ubuntu_Software|→ siehe auch hier]]) | |||
* '''gksudo nautilus''' um den Dateimanager mit root-Rechten zu starten ([[Ubuntu_Admin|→ siehe hier]]) | |||
* Einen neuen Ordner anlegen z.B. '''/usr/share/freigabe''' | |||
* Den neuen Ordne mit der rechten Maustaste anklicken und '''Eigenschaften''' aus dem Popup-Menü auswählen | |||
* Im Reiter '''Zugriffsrechte''' die Rechte auf '''Dateien erstellen und löschen''' setzen in allen drei Bereichen (Besitzer/Gruppe/Andere) | |||
* Eigenschaften Dialog mit '''Schließen''' Button schließen und Änderungen an den Ordnerrechten übernehmen | |||
* Samba Konfigurationstool '''System/Systemverwaltung/Samba''' starten. | |||
* Konfigurieren der Arbeitsgruppe in der die Freigabe erscheinen soll: Das Menü '''Einstellungen/Server-Einstellungen''' im Samba Tool aufrufen. | |||
:[[Bild:Ubuntu_Samba12.png|300px]] | |||
:Anpassen der Arbeitsgruppe: Sollte identisch mit der Arbeitsgruppe der Windows-PC's sein, damit der Zugriff problemlos möglich ist. z.B. workgroup | |||
* Dialog beenden und Einstellung übernehmen mittels Button '''Ok''' | |||
* Samba User zuweisen: Menü '''Einstellungen/Samba Benutzer''' auswählen. Mit dem erscheinenden Dialog können Windows/Samba Benutzer angelegt, bearbeitet und gelöscht werden. | |||
:[[Bild:Ubuntu_Samba10.png|300px]] | |||
* '''Benutzer hinzufügen''' auswählen | |||
* Benutzerdaten konfigurieren (Zuweisung eines Samba-Usernamens zu einem Unix/Ubuntu Usernamen): | |||
:[[Bild:Ubuntu_Samba11.png|300px]] | |||
:Unix(Ubuntu) Benutzernamen aus der Liste auswählen | |||
:Windows (Samba) Benutzernamen: nach Bedarf, normalerweise identisch mit Unix Benutzernamen | |||
:Samba Passwort: Passwort, das beim Verbinden der Freigabe verwendet werden soll | |||
* Dialog schließen | |||
* Im Samba Tool den Button '''+ Share hinzufügen''' anklicken | |||
* Daten der neuen Freigabe eingeben: | |||
:[[Bild:Ubuntu_Samba7.png|300px]] | |||
:Verzeichnis: Das eben angelegte Verzeichnis z.B. /usr/share/freigabe | |||
:Freigabename: Name unter dem die Freigabe in der Netzwerkumgebung aufgeführt werden soll | |||
:Beschreibung: Beliebig | |||
:Beschreibbar: Je nach Bedarf, ob Windows User für die Freigabe Schreibrechte erhalten sollen oder nicht | |||
:Sichtbar: haken gesetzt: Freigabe wird im Netzwerk Browser angezeigt. Haken nicht gesetzt: Freigabe taucht im Browser nicht auf, Zugriff ist über den Namen aber dennoch möglich | |||
:[[Bild:Ubuntu_Samba8.png|300px]] | |||
:Auswählen der User, die via Netzwerk auf die Freigabe Zugriff erhalten sollen | |||
* Freigabe mit dem Button '''Ok''' anlegen. Die neu angelegte Dateifreigabe ist im Hauptfenster aufgeführt | |||
:[[Bild:Ubuntu_Samba9.png|400px]] | |||
* Check der Freigabe durch Zugriff via Windows/anderer Linux PC. | |||
Aktuelle Version vom 29. Mai 2011, 12:14 Uhr
Allgemein
Linux und damit auch Ubuntu ist problemlos in der Lage sowohl auf Windows Dateifreigaben zuzugreifen, als auch selbst Dateifreigaben zur Verfügung zu stellen. Zum Zugriff auf Windows-Freigaben und Bereitstellen dergleichen kommt Samba zum Einsatz.
Allgemeine Vorbereitungen
Sowohl zum Zugriff auf entfernte Windows Freigaben, als auch zur einfachen Freigabe von Ordnern (→ siehe hier) im Netzwerk, müssen die User der Linux- Gruppe sambashare angehören. Um die User zur Gruppe sambashare hinzuzugügen folgende Schritte ausführen:
- System/Systemverwaltung/Benutzer und Gruppen öffnen
- Button entsperren anklicken. Passwort eingeben um Adminrechte zu erhalten
- Button Gruppen verwalten anklicken
- Die Gruppe sambashare anwählen
- Den Button Eigenschaften anklicken
- Alle Nutzer, die auf die Freigabe Zugriff erhalten sollen, aus der Liste der angelegten user auswählen
- Sämtliche Dialoge von Benutzer und Gruppen verlassen dur Bestätigung mit Ok bzw. Schließen
Zugriff auf Windows Dateifreigaben
Ubuntu bietet "out of the box" bereits Zugriff auf Windows Dateifreigaben. Dazu Das Menü Orte/Netzwerk anwählen und dann bis zur gewünschten Dateifreigabe durchhangeln. Evtl. wird beim Zugriff auf ein Share ein Username/Passwort verlangt, je nach Konfiguration der Dateifreigabe. Dieses Passwort kann je nach Bedarf auch abgespeichert werden.
Für einen kurzzeitigen Zugriff auf eine Windows-Freigabe ist dies kein Problem. Es gibt aber folgende zwei kleine Problemchen:
- Leider vergisst Ubuntu nach einen Neustart des PC's diese Freigabe wieder und man muß diese erneut wie eben beschrieben verbinden.
- In den Datei Öffnen und Speichern Dialogen von Gnome Anwendungen gibt es keine Möglichkeit auf Netzwerk Freigaben zuzugreifen
Um Freigaben - z.B. von einem Nas-Laufwerk - permanent zu verbinden (mounten nach /media/share) folgendermaßen vorgehen:
Vorbereitungen:
- Das Paket cifs-utils mit Synaptic installieren (für Hinweise → siehe auch hier).
Windows Freigabe einbinden
- Den Fileexplorer mit Adminrechten starten (→ siehe auch hier), da nur root berechtigt ist, im Ordner /media zu schreiben:
gksudo nautilus
- Im Ordner /media einen Ordner, in den die Netzwerkfreigabe permanent gemoutet werden soll, anlegen z.B. share
- Den eben erstellten Ordner share mit der rechten Maustaste anklicken und Eigenschaften auswählen
- Die Zugriffsrechte und Gruppen folgendermaßen einstellen und Dialog mit Schließen beenden
- Nautilus Fenster schließen, da keine weiteren Aktionen mit Adminrechten erforderlich sind
- Mounten der Freigabe
- z.B. folgenden Annahmen (Sämtliche Einträge den realen Bedingungen anpassen):
- Freigabename: share
- Freigebender Rechner: '192.168.178.10
- Username: Windoof
- Passwort: Windoof_PWD
- Mount nach /media/share
| Den Befehl in eine Zeile schreiben. er wurde nur der Übersichtlichkeit halber in zwei aufgeteilt. |
gksudo mount -t cifs //192.168.178.10/share /media/share -o gid=sambashare,iocharset=utf8,codepage=unicode,unicode,username=Windoof,password=Windoof_PWD
- Check, ob erfolgreich gemounted wurde:
- Mit einem Nautilus Fileexplorer zum Verzeichnis /media/share navigieren. Der Inhalt der Window-Freigbabe sollte angezeigt werden. Auf dem Desktop sollte ein Link erscheinen, der ebenfalls zur Freigabe führt.
Einbinden nach dem Booten des Rechners:
Die Freigaben müssen in die Datei /etc/fstab eingetragen werden. Nachdem die /etc/fstab von jedermann gelesen werden kann, ist es wenig zweckmäßig das Passwort wie oben beim manuellen Mount-Befehl anzugeben. Stattdessen werden Username und Passwort in das versteckte File /root/.smbshare geschrieben, auf das nur der User root Zugriff hat.
gksudo gedit /etc/fstab
Folgenden Eintrag am Ende anfügen:
//192.168.178.10/share /media/share cifs gid=sambashare,iocharset=utf8,codepage=unicode,unicode,credentials=/root/.smbshare 0 0
Datei Abspeichern und neues File anlegen (Menü Datei/Neu) mit folgendem Inhalt:
Dieses File unter dem Namen /root/.smbshare abspeichern und Editor schließen. Zugriff auf das Passwortfile nur durch User root erlauben:
gksudo chmod 600 /root/.smbshare
Weitere Freigaben
Falls weitere Freigaben eingebunden werden sollen, die Schritte ab Windows Freigabe einbinden wiederholen, allerdings für das Verzeichnis /media/share ein anderes wählen, z.B. /media/mp3. Falls bei weiteren Freigaben andere Usernamen/Passwörter verwendet werden müssen, entsprechend ein neues File z.B. .smbmp3 mit Usernamen/Passwort anlegen und in der /etc/fstab entsprechend anpassen.
Shutdown Problem
Mit obiger Anleitung zum permanenten Einbinden von Windows-Freigaben kann es passieren, dass es zu sehr langen Verzögerungen (mehrere Minuten) beim Ausschalten des Rechners kommen kann. Es wird dann lediglich ein schwarzer Bildschirm angezeigt und zwei Zeilen weißer Text:
- CIFS VFS: Server not responding
- No response for cmd ...
Dies liegt daran, dass Ubuntu die Freigaben nicht korrekt unmouted bevor es samba beendet.
Workaround:
gksudo ln -s /etc/init.d/umountnfs.sh /etc/rc0.d/K15umountnfs.sh gksudo ln -s /etc/init.d/umountnfs.sh /etc/rc6.d/K15umountnfs.sh
Ordner Freigeben
Ubuntu/Samba kann auch Verzeichnisse freigeben, sodass auf diese von anderen PC's im Netzwerk zugegriffen werden kann. Die Fähigkeiten von Ubuntu/Samba reichen dabei von der simplen Freigabe eines Ordners, bis hin zur Bereitstellung einer kompletten Domäne in der Ubuntu der Domänencontroller ist.
Hier soll aber lediglich beschrieben werden, wie ein Verzeichnis im Netzwerk freigegeben werden kann. Hierzu gibt es die zwei verschiedenen Möglichkeiten:
- Einfache Freigabe eines persönlichen Ordners durch jeden User
- Samba Freibage eines beliebigen Ordners (root-Rechte nötig)
Einfache Dateifreigabe
Die einfache Dateifreigabe kann jeder Ubuntu-User selbst benutzen, da dazu keine root-Rechte erforderlich sind. Es kann allerdings auf eine solche Freigabe nur mit den Userdaten des freigebenden Benutzers zugegriffen werden bzw. als Gast alle Nutzer. Es gibt keinen Gruppenzugriff wie bei einer herkömmlichen Samba Freigabe.
- Im Dateiexplorer Nautilus mit der rechten Maustaste auf den Ordner klicken, der freigegeben werden soll und Freigabeoptionen aus dem Popup-menü auswählen.
- Diesen Ordner freigeben abhaken.
| Evtl. erscheint ein Popup-Fenster, falls die Sharing Services nicht installiert sind. Den Anweisungen folgen, um diesen Service einzurichten, |
- Evtl. den Freigabenamen ändern, unter der diese Freigabe im Netzwerk erscheinen soll
- Anderen erlauben, in diesen Ordner zu schreiben abhaken, falls die Freigabe schreibbar sein soll
- Kommentar bei Bedarf. Windows zeigt diesen Kommentar in der Netzwerkungebung an.
- Gastzugriff bei Bedarf. Dann sind keine Userdaten nötig, um auf die Freigabe zuzugreifen
- Mit Freigabe erstellen die Freigabe aktivieren.
- Der freizugebende Ordner benötigt spezielle Rechte. Nautilus frägt nach, bevor er diese Rechte dem Ordner zuweist. Zugriffsrechte automatisch hinzufügen auswählen.
Die Freigabe sollte nun im Netzwerk verfügbar sein. Dies sollte mit einem anderen Windows/Linux-PC überprüft werden.
Samba Freigabe
Mehr Möglichkeiten und Flexibilität in Bezug auf Zugriffsrechte bietet eine Samba-Freigabe.
- Das Paket system-config-samba installieren (Hinweise → siehe auch hier)
- gksudo nautilus um den Dateimanager mit root-Rechten zu starten (→ siehe hier)
- Einen neuen Ordner anlegen z.B. /usr/share/freigabe
- Den neuen Ordne mit der rechten Maustaste anklicken und Eigenschaften aus dem Popup-Menü auswählen
- Im Reiter Zugriffsrechte die Rechte auf Dateien erstellen und löschen setzen in allen drei Bereichen (Besitzer/Gruppe/Andere)
- Eigenschaften Dialog mit Schließen Button schließen und Änderungen an den Ordnerrechten übernehmen
- Samba Konfigurationstool System/Systemverwaltung/Samba starten.
- Konfigurieren der Arbeitsgruppe in der die Freigabe erscheinen soll: Das Menü Einstellungen/Server-Einstellungen im Samba Tool aufrufen.
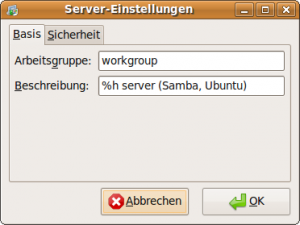
- Anpassen der Arbeitsgruppe: Sollte identisch mit der Arbeitsgruppe der Windows-PC's sein, damit der Zugriff problemlos möglich ist. z.B. workgroup
- Dialog beenden und Einstellung übernehmen mittels Button Ok
- Samba User zuweisen: Menü Einstellungen/Samba Benutzer auswählen. Mit dem erscheinenden Dialog können Windows/Samba Benutzer angelegt, bearbeitet und gelöscht werden.
- Benutzer hinzufügen auswählen
- Benutzerdaten konfigurieren (Zuweisung eines Samba-Usernamens zu einem Unix/Ubuntu Usernamen):
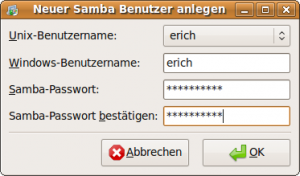
- Unix(Ubuntu) Benutzernamen aus der Liste auswählen
- Windows (Samba) Benutzernamen: nach Bedarf, normalerweise identisch mit Unix Benutzernamen
- Samba Passwort: Passwort, das beim Verbinden der Freigabe verwendet werden soll
- Dialog schließen
- Im Samba Tool den Button + Share hinzufügen anklicken
- Daten der neuen Freigabe eingeben:
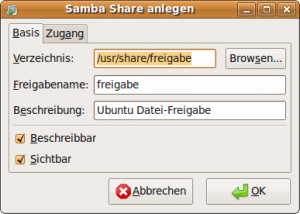
- Verzeichnis: Das eben angelegte Verzeichnis z.B. /usr/share/freigabe
- Freigabename: Name unter dem die Freigabe in der Netzwerkumgebung aufgeführt werden soll
- Beschreibung: Beliebig
- Beschreibbar: Je nach Bedarf, ob Windows User für die Freigabe Schreibrechte erhalten sollen oder nicht
- Sichtbar: haken gesetzt: Freigabe wird im Netzwerk Browser angezeigt. Haken nicht gesetzt: Freigabe taucht im Browser nicht auf, Zugriff ist über den Namen aber dennoch möglich
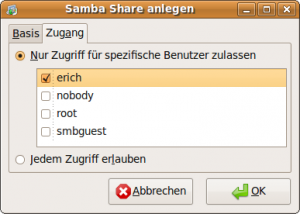
- Auswählen der User, die via Netzwerk auf die Freigabe Zugriff erhalten sollen
- Freigabe mit dem Button Ok anlegen. Die neu angelegte Dateifreigabe ist im Hauptfenster aufgeführt
- Check der Freigabe durch Zugriff via Windows/anderer Linux PC.