Debian MediaWiki: Unterschied zwischen den Versionen
Erich (Diskussion | Beiträge) Keine Bearbeitungszusammenfassung |
Erich (Diskussion | Beiträge) Keine Bearbeitungszusammenfassung |
||
| Zeile 139: | Zeile 139: | ||
$wgDefaultUserOptions['usebetatoolbar-cgd'] = 1; // Default user preference to use toolbar dialogs | $wgDefaultUserOptions['usebetatoolbar-cgd'] = 1; // Default user preference to use toolbar dialogs | ||
$wgWikiEditorModules['toolbar']['global'] = true; // Enable the WikiEditor toolbar for everyone | $wgWikiEditorModules['toolbar']['global'] = true; // Enable the WikiEditor toolbar for everyone | ||
$wgWikiEditorModules['toolbar']['user'] = | $wgWikiEditorModules['toolbar']['user'] = true; // Allow users to turn the WikiEditor toolbar on/off individually | ||
===Vector Skin=== | ===Vector Skin=== | ||
Version vom 22. Oktober 2010, 15:53 Uhr
Installation von Mediawiki
Mediawiki ist das Wikisystem hinter www.Wikipedia.de. Obwohl Mediawiki in den Debian-Repositories enthalten ist, wird diese hier nicht verwendet, sondern die letzte stabile Version von der Mediawiki Homepage (http://www.mediawiki.org). Die Installation ist kaum aufwändiger als via apt-get, dafür kommt Version 1.16.0 (Donwload Version) anstatt 1.12.0-2 (Debian Version)zum Einsatz. Die Download-Version bietet zusätzlich den neuen Skin, der auch auf Wikipedia zum Einsatz kommt.
Voraussetzung:
→ Webserver → SQL-Server
Installation
apt-get update apt-get install imagemagick
mkdir -p /usr/local/src/mediawiki cd /usr/local/src/mediawiki
Download der aktuellsten Version von der Mediawiki-Seite: http://www.mediawiki.org/wiki/Download (z.B. Mediawiki 1.16.0):
wget http://download.wikimedia.org/mediawiki/1.16/mediawiki-1.16.0.tar.gz
Entpacken:
tar xvfz mediawiki-1.16.0.tar.gz
Verschieben auf den Webserver:
mv mediawiki-1.16.0 /var/www/mediawiki
Apache Konfigurationsdatei anlegen:
vi /etc/apache2/conf.d/mediawiki.conf
Folgende Zeilen einfügen:
Alias /wiki /var/www/mediawiki
<Directory /var/www/mediawiki/>
Options +FollowSymLinks
AllowOverride All
order allow,deny
allow from all
</Directory>
# some directories must be protected
<Directory /var/www/mediawiki/config>
Options -FollowSymLinks
AllowOverride None
</Directory>
Die Zeile
Alias /wiki /var/www/mediawiki
evtl. anpassen. Mit Hilfe des Alias ist das Wiki nicht nur unter der Adresse http://IP_des_Server/mediawiki erreichbar, sondern auch unter http://IP_des_Server/wiki.
Inbetriebnahme und Konfiguration
Webserver neu starten:
/etc/init.d/apache2 restart
Webbrowser starten. Adresse http://IP_des_Server/mediawiki/config eingeben
Folgender Konfigurationsbildschirm erscheint:
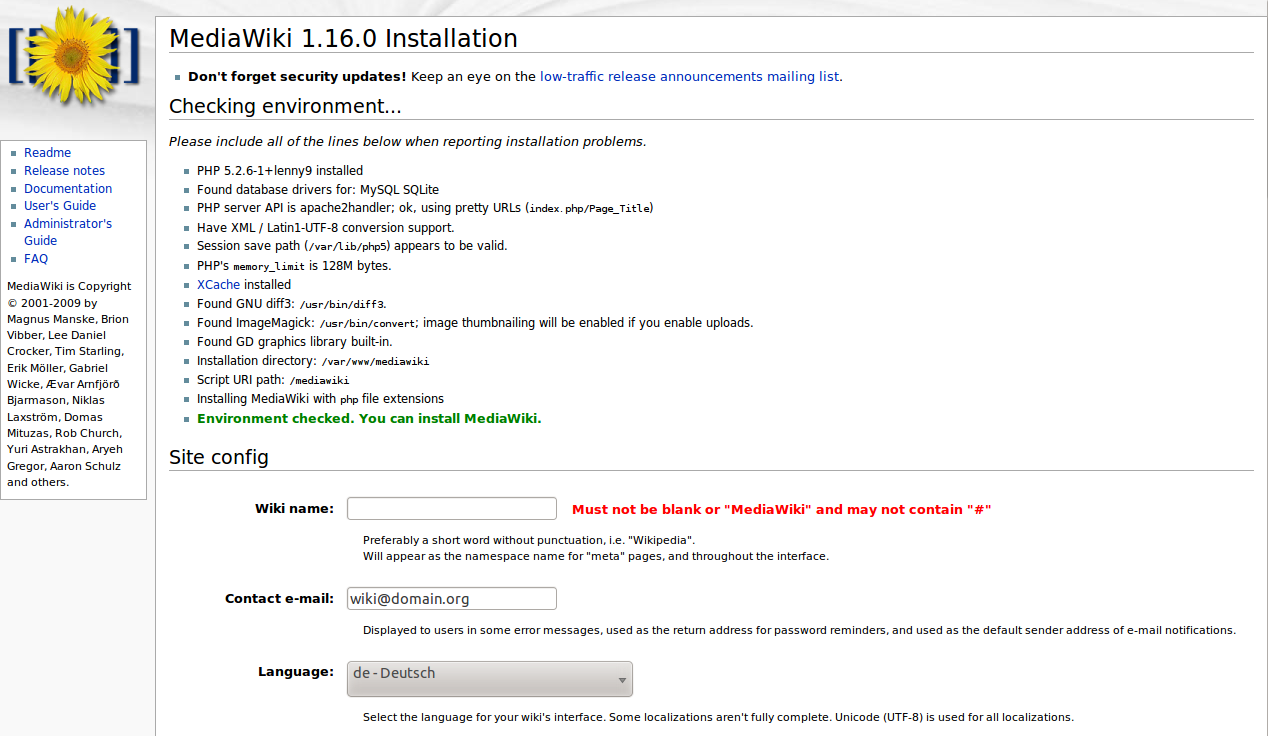
Folgende Einstellungen vornehmen:
Site Name: beliebig - z.B. Wiki Contact email (Wiki Kontakt): gültige emailadresse z.B. wiki@domain.org (evtl. alias in Postfix einrichten) Language: Sprache auswählen - z.B. de - Deutsch Copyright/licence: Lizenz je nach perönlichem Geschmack einstellen SysOp Account: Name und Paßwort des Wiki-Admins eingenen (z.B. WikiSysOP) Object Caching: No Cacheing Sämtliche Email-Optionen: Enabled MySQL-Server: localhost Database Name: wikidb DB Username: wikiuser DB Password: beliebiges Passwort Use Superuser Account: ja (abgehakt) Superuser: root Superuser Password: root_pwd (siehe SQL-Server) Databse Table Prefix: leer lassen Storage Engine: InnoDB Database Character: MySQL 4.1/5.0 UTF-8
Button Install Mediawiki am Ende der Webseite anwählen. Nach erfolgreicher Installation (kann einige Minuten dauern), erscheint eine Seite, auf der keinerlei Fehler angezeigt werden sollten.
Folgenden Befehl eingeben:
mv /var/www/mediawiki/config/LocalSettings.php /var/www/mediawiki/
Funktionstest
Im Webbrowser die Hauptseite des neu installierten WIKI-Systems aufrufen: http://IP_des_Server/wiki
Wenn die Hauptseite erscheint, dann ist die Installation und Konfiguration abgeschlossen. Anleitungen und Tips&Tricks zum Erstellen von Wiki-Seiten gibt es zahlreiche Anleitungen im Internet.
Feintuning
Einstellungen werden in der zentralen Konfigurationsdatei /var/www/mediawiki/LocalSettings.php vorgenommen.
vi /var/www/mediawiki/LocalSettings.php
Um Bilder oder sonstige Dateien im Wiki verwenden zu können, muss der Upload freigeschaltet werden:
$wgEnableUploads = true;
$wgCheckFileExtensions = true;
$wgStrictFileExtensions= true;
$wgFileExtensions = array('png', 'gif', 'jpg', 'svg', 'jpeg', 'doc', 'xls', 'mpp', 'pdf');
Standardmäßig ist jeder schreibberechtigt - auch ohne vorherige Anmeldung/Login. Um nur eingeloggten Usern Schreibrechte zu erteilen, folgendes am Ende von LocalSettings.php einfügen:
#Prevent non logged-in users from editing $wgGroupPermissions['*']['edit'] = false;
In der linken oberen Ecke des Wiki's kann ein beliebiges Logo angezeigt werden. Das Logo muss auf dem Server in Form von jpg- bzw. png- Bildern hinterlegt werden. Desweiteren kann ein benutzerdefiniertes FavIcon im Browser angezeigt werden. Dieses wird im Browser in der Adressleiste und in den Favoriten angezeigt. Zunächst das Logo z.B. logo.png und favicon.ico mittels WinSCP auf den Server ins Verzeichnis /var/www/mediawiki/images/ transferieren und die Eigentümerrechte setzen
chown www-data:www-data /var/www/mediawiki/images/logo.png chown www-data:www-data /var/www/mediawiki/images/favicon.ico
Logo und Favicon einbinden:
vi /var/www/mediawiki/LocalSettings.php
Das Logo wird mit der Variable $wgLogo bestimmt:
$wgLogo = "/wiki/images/logo.png";
Das Favicon wird mit der Variable $wgFavicon bestimmt:
$wgFavicon = "/wiki/images/favicon.ico";
Optional: Neues Skin und Bearbeiten Leiste
Mit Version 1.16 wurde ein neuer Skin eingeführt, den Wikipedia als neuen Standardskin verwendet. Zusätzlich mit diesem Skin wurden unter der sog. Usability-Initiative eine neue Bearbeiten-Werkzeugleiste eingeführt, die das Bearbeiten von Artikeln vereinfacht. Beide Neuerungen sind relativ einfach umsetzbar. Für die erweiterte Bearbeiten-Leiste ist die Installation einer Extension erforderlich.
Neue Bearbeiten Leiste
cd /usr/local/src/mediawiki wget http://upload.wikimedia.org/ext-dist/UsabilityInitiative-MW1.16-r74799.tar.gz tar -xzf UsabilityInitiative-MW1.16-r74799.tar.gz -C /var/www/mediawiki/extensions
Extension aktivieren:
vi /var/www/mediawiki/LocalSettings.php
Folgende Ergänzungen einfügen (Vor der Zeile # If PHP's memory limit is very low, some operations may fail.):
// UsabilityInitiative/Vector
require_once("$IP/extensions/UsabilityInitiative/Vector/Vector.php");
$wgVectorModules['editwarning']['global'] = false; // Don't enable EditWarning globally
$wgVectorModules['editwarning']['user'] = true; // Allow users to enable EditWarning in their preferences
$wgVectorUseSimpleSearch = true; // Need this as well for SimpleSearch
$wgVectorUseIconWatch = true; //Enable star icon to add/remove page from watchlist
// UsabilityInitiative/WikiEditor
require_once("$IP/extensions/UsabilityInitiative/WikiEditor/WikiEditor.php");
$wgDefaultUserOptions['usebetatoolbar-cgd'] = 1; // Default user preference to use toolbar dialogs
$wgWikiEditorModules['toolbar']['global'] = true; // Enable the WikiEditor toolbar for everyone
$wgWikiEditorModules['toolbar']['user'] = true; // Allow users to turn the WikiEditor toolbar on/off individually
Vector Skin
Jeder User kann selbts den Skin einstellen, der verwendet werden soll (Einstellungen/Aussehen). Hier kann einfach der neue Skin Vector aktiviert werden. D.h. jeder eingeloggte User kann seinen egenen Lieblingsskin verwenden. Der Standardskin, der immer dann verwendet wird, wenn kein User eingeloggt ist, bzw. für alle neu angelegten User, wird via Localsettings.php eingestellt.
vi /var/www/mediawiki/LocalSettings.php
Defaultskin ändern:
$wgDefaultSkin = 'vector';
Virtualhost
Mittels Apache2 Virtualhosts ist es möglich, das Wiki via wiki.domain.org aufzurufen. Dabei wird je ein Virtualhost für http und https erstellt. Durch eine Rewrite-Regel wird automatisch auf https:// gewechselt, wenn der Login Bildschirm angewählt wird und vorher eine HTTP-Verbindung bestand. Für das SSL-Zertifikat empfiehlt sich ein Wildcard Zertifikat zu verwenden.
vi /etc/apache2/sites-enabled/wiki_http.conf
Folgende Zeilen einfügen. Dabei domain.org mit der gewünschten Domain ersetzen
<VirtualHost *:80>
DocumentRoot /var/www/mediawiki
ServerName wiki.domain.org
<Directory /var/www/mediawiki/>
Options +FollowSymLinks
AllowOverride All
order allow,deny
allow from all
</Directory>
# some directories must be protected
<Directory /var/www/mediawiki/config>
Options -FollowSymLinks
AllowOverride None
</Directory>
</VirtualHost>
vi /etc/apache2/sites-enabled/wiki_https.conf
Folgende Zeilen einfügen. Dabei wiki.domain.org mit der gewünschten Domain ersetzen
<VirtualHost *:443>
DocumentRoot /var/www/mediawiki
ServerName wiki.domain.org
<Directory /var/www/mediawiki/>
Options +FollowSymLinks
AllowOverride All
order allow,deny
allow from all
</Directory>
# some directories must be protected
<Directory /var/www/mediawiki/config>
Options -FollowSymLinks
AllowOverride None
</Directory>
<Directory /var/www/mediawiki/images>
Options -FollowSymLinks
AllowOverride None
</Directory>
SSLCertificateKeyFile /etc/ssl/CA/key/wildcard-key.pem
SSLCertificateFile /etc/ssl/CA/certs/wildcard-cert.pem
SSLEngine on
</VirtualHost>
Rewrite-Regel:
vi /var/www/mediawiki/.htaccess
Folgende Zeilen einfügen:
RewriteEngine On
RewriteCond %{REQUEST_FILENAME} !-f
RewriteCond %{REQUEST_FILENAME} !-d
RewriteRule (.+) /wiki/index.php?title=$1 [L,QSA]
RewriteCond %{HTTPS} off
RewriteCond %{REQUEST_URI} ^/index.php$
RewriteCond %{QUERY_STRING} ^title=Spezial:Anmelden
RewriteCond %{REQUEST_METHOD} ^GET$
RewriteRule ^(.*)$ https://%{SERVER_NAME}/wiki/$1 [R]
Zum Schluss muss noch die Mediwiki-Konfiguration angepasst werden:
vi /var/www/mediawiki/LocalSettings.php
Folgende Parameter ändern/einfügen:
$wgScriptPath = "/wiki"; $wgArticlePath = "/$1";
Apache neu starten:
/etc/init.d/apache2 restart
Angreifer abwehren
Um Angreifer, die versuchen Passwörter zu knacken auszusperren siehe Anleitung Fail2ban
